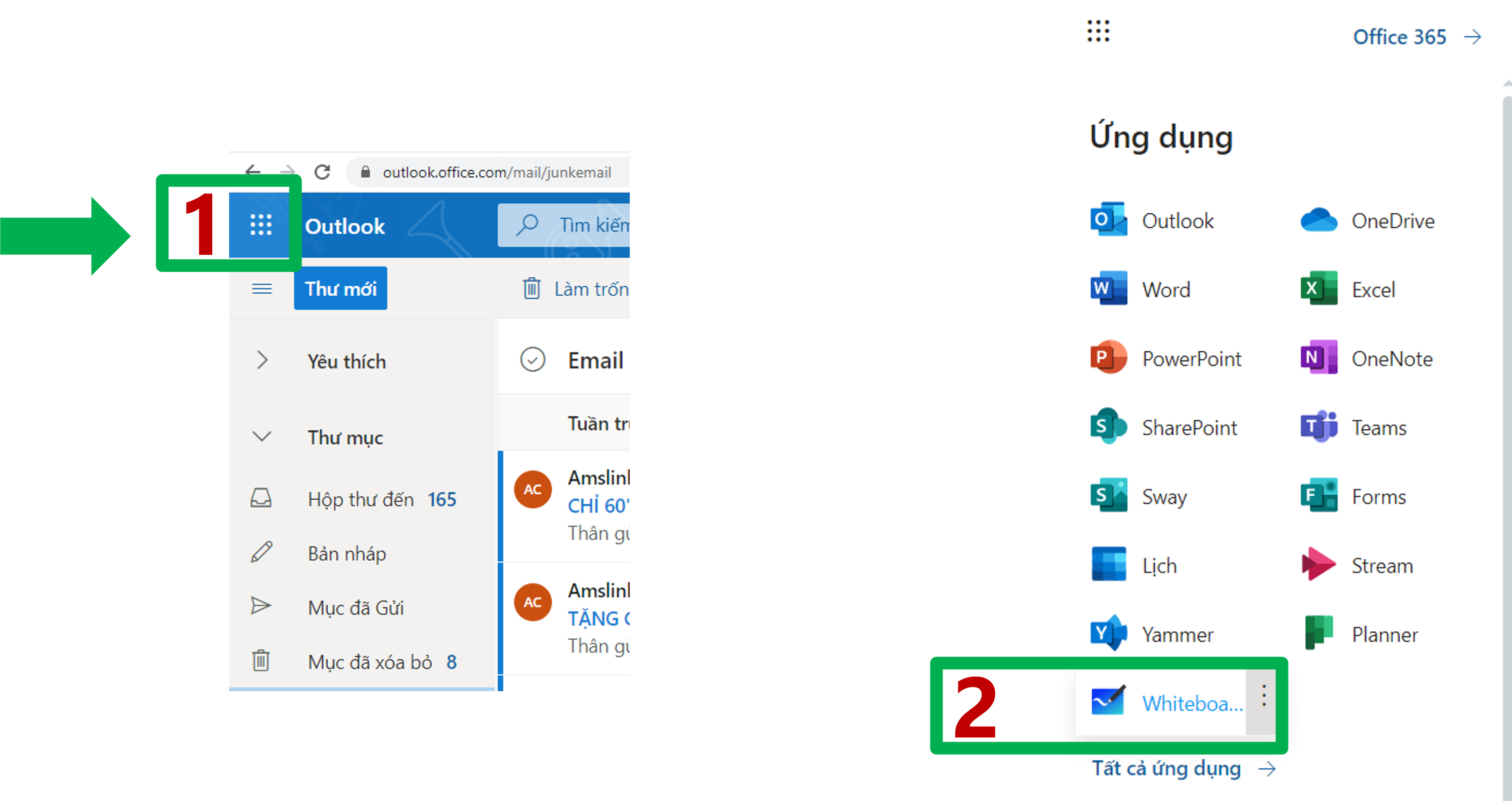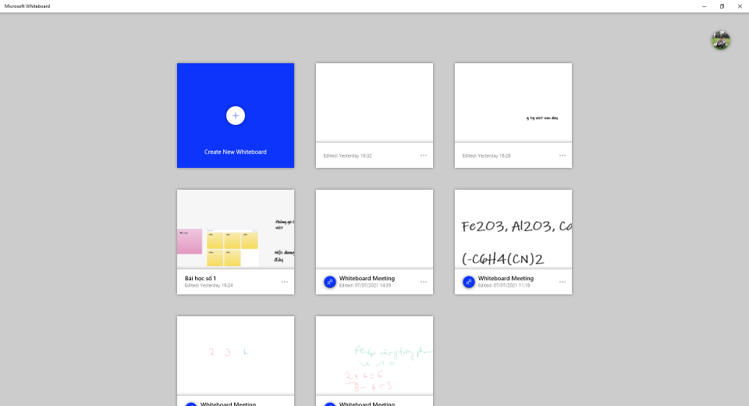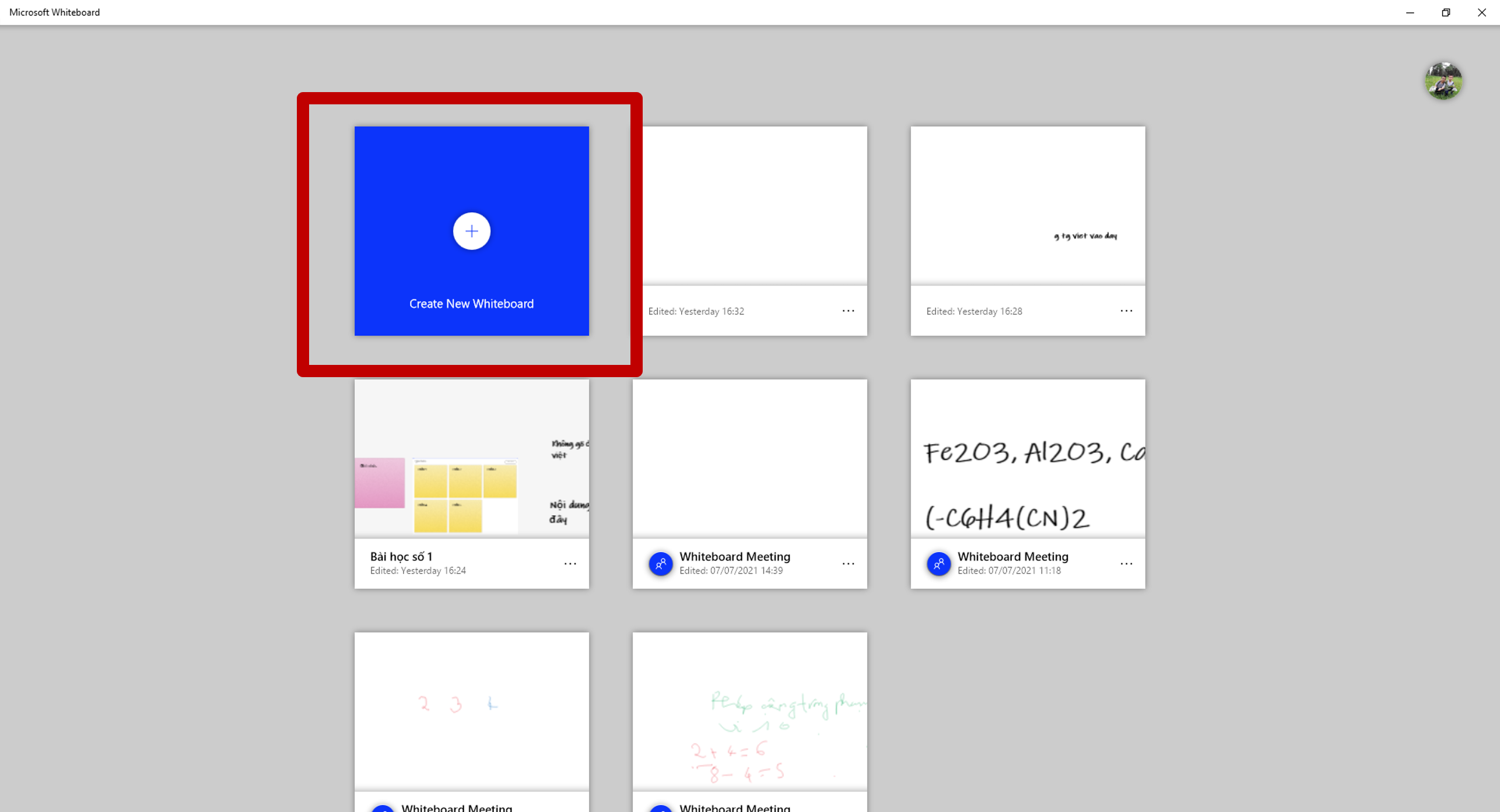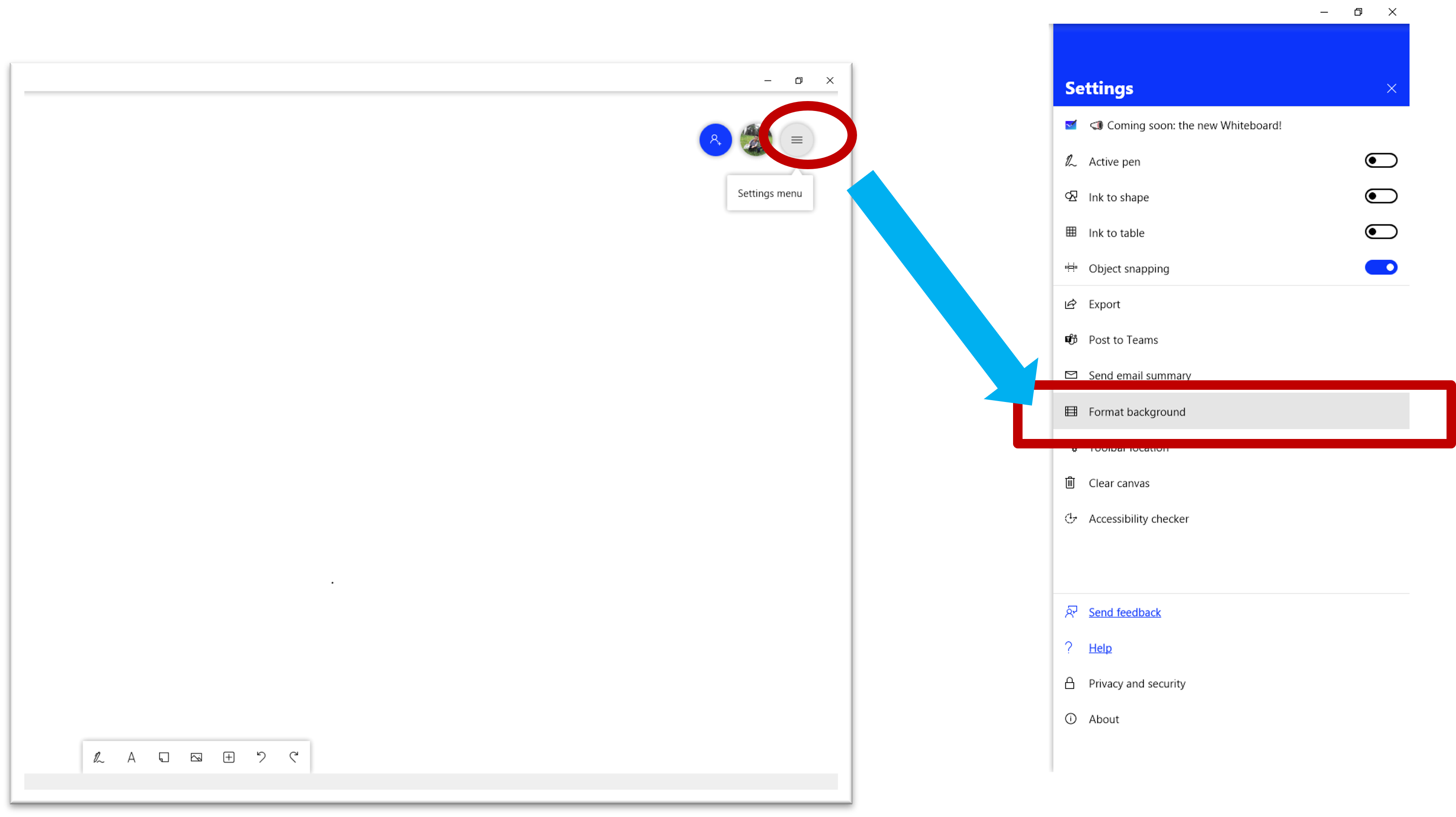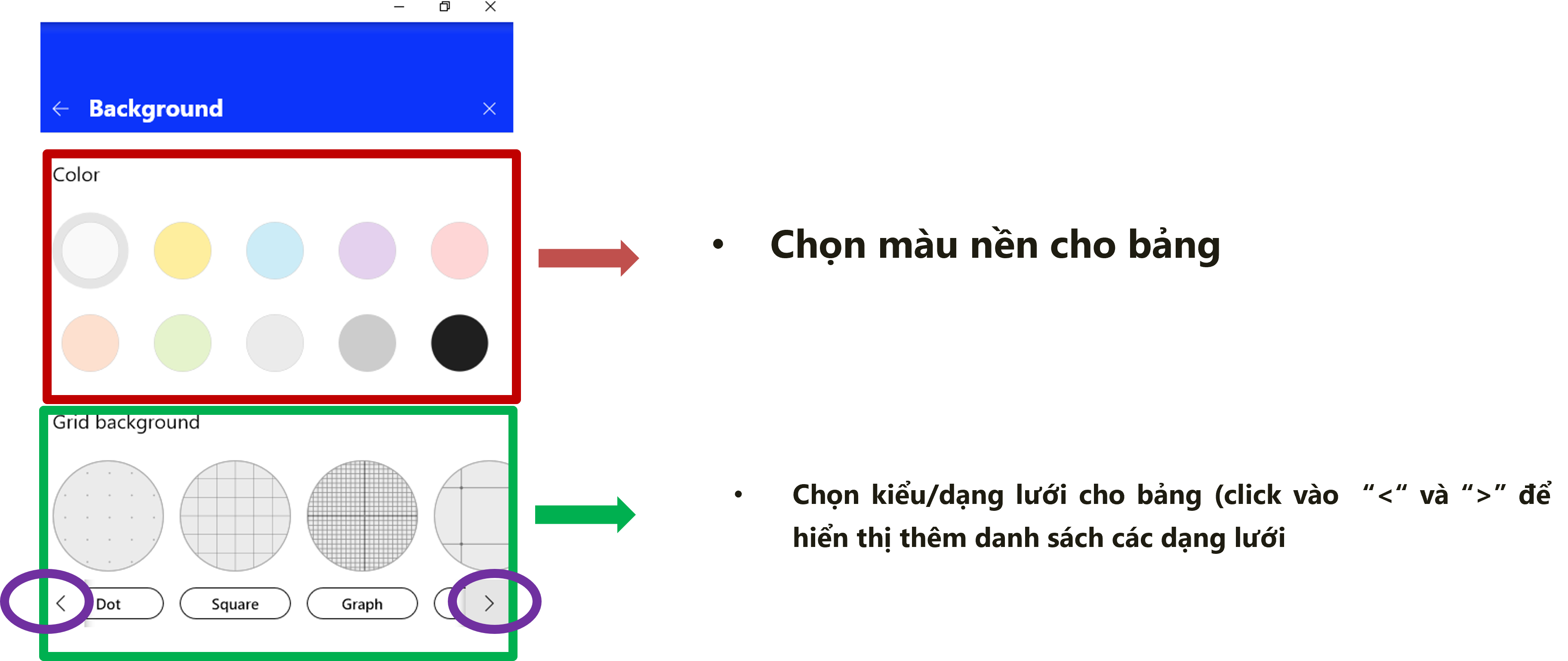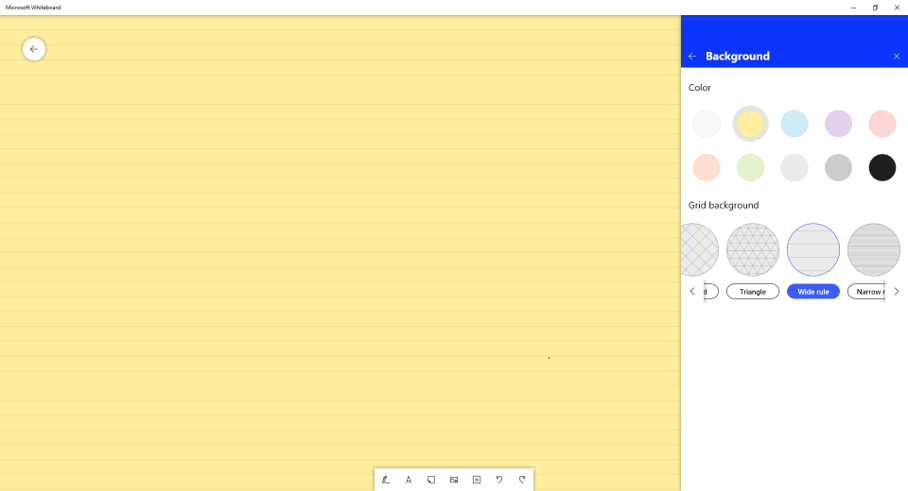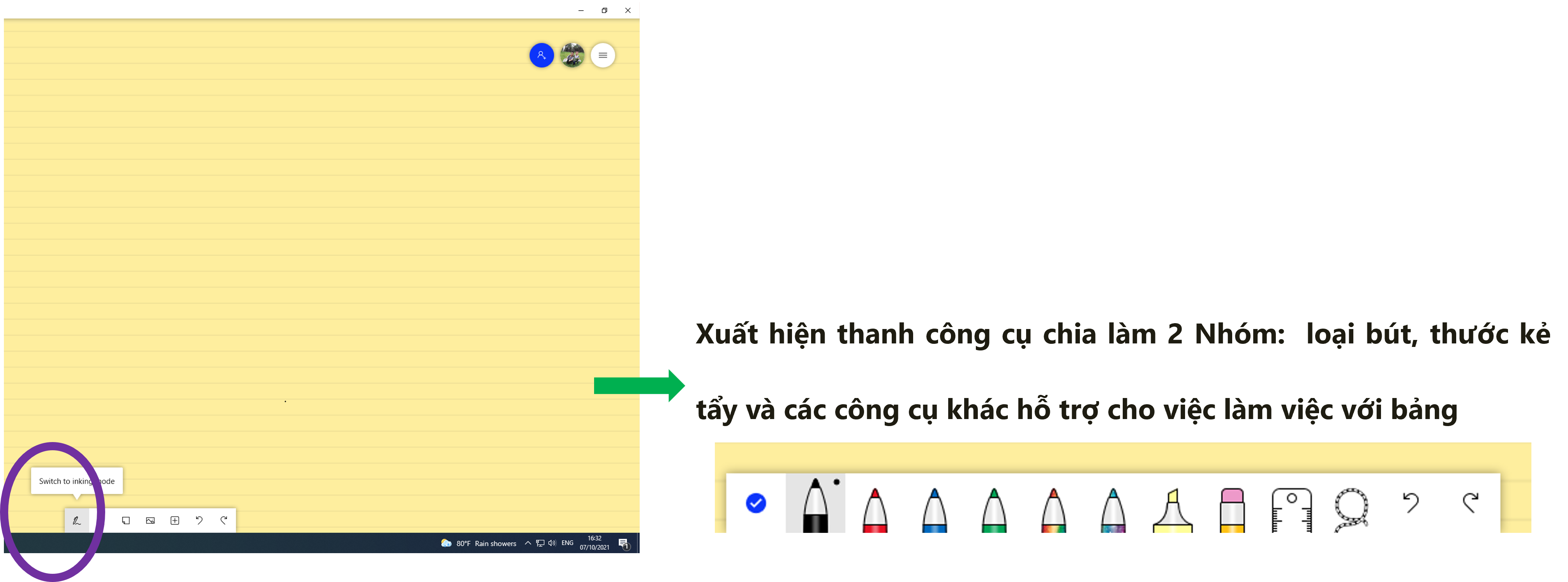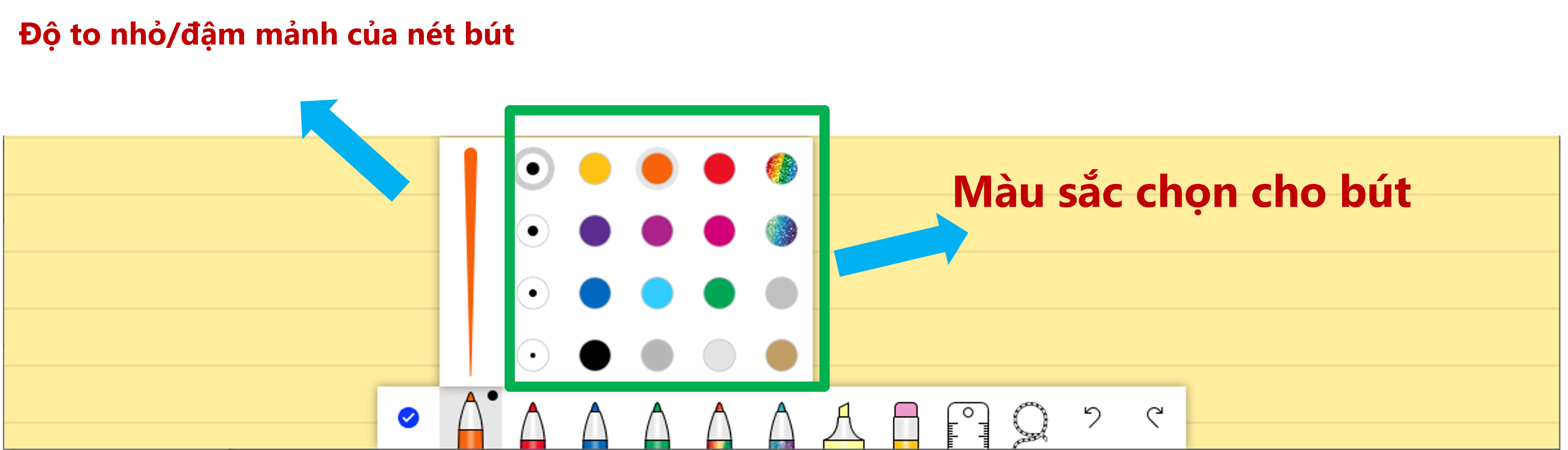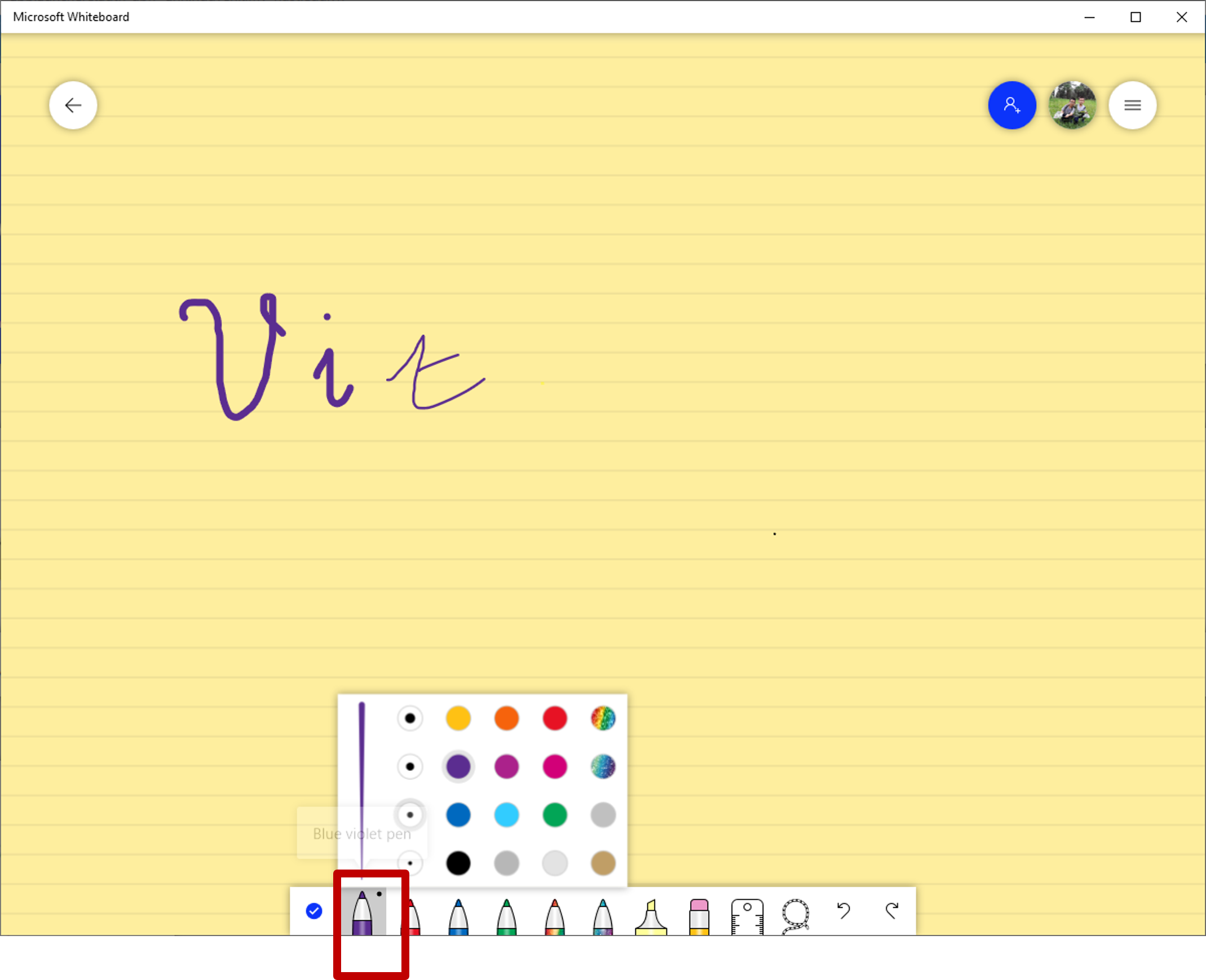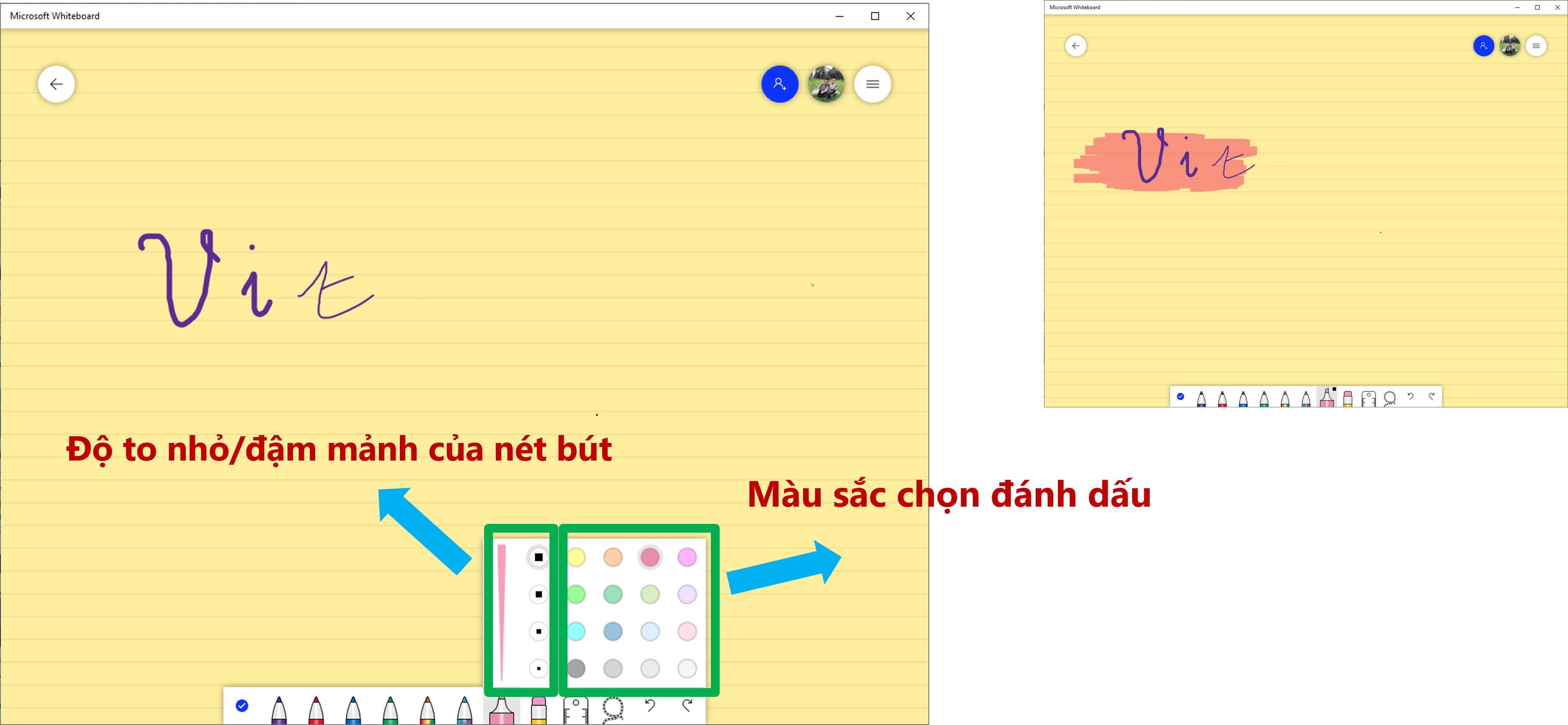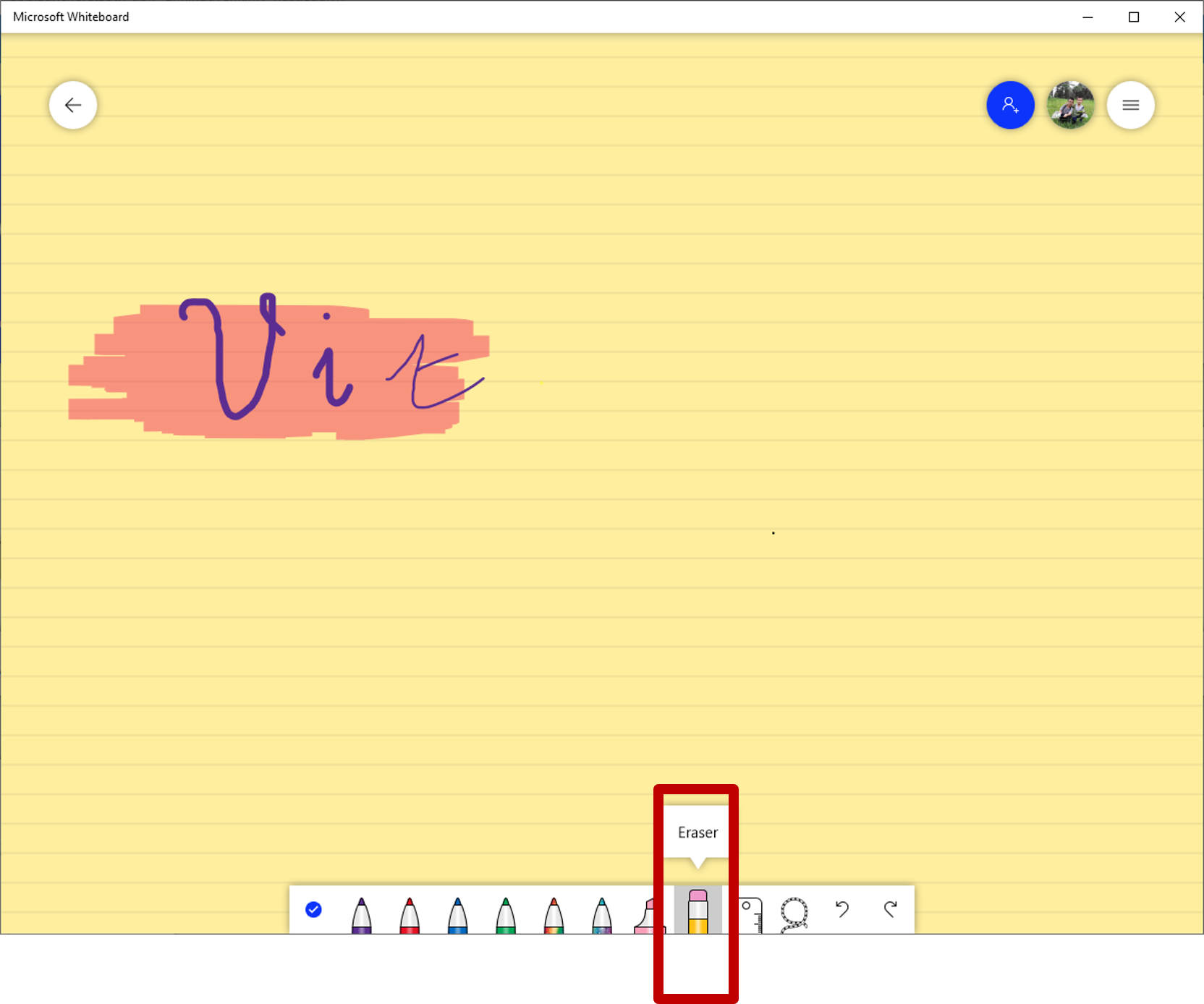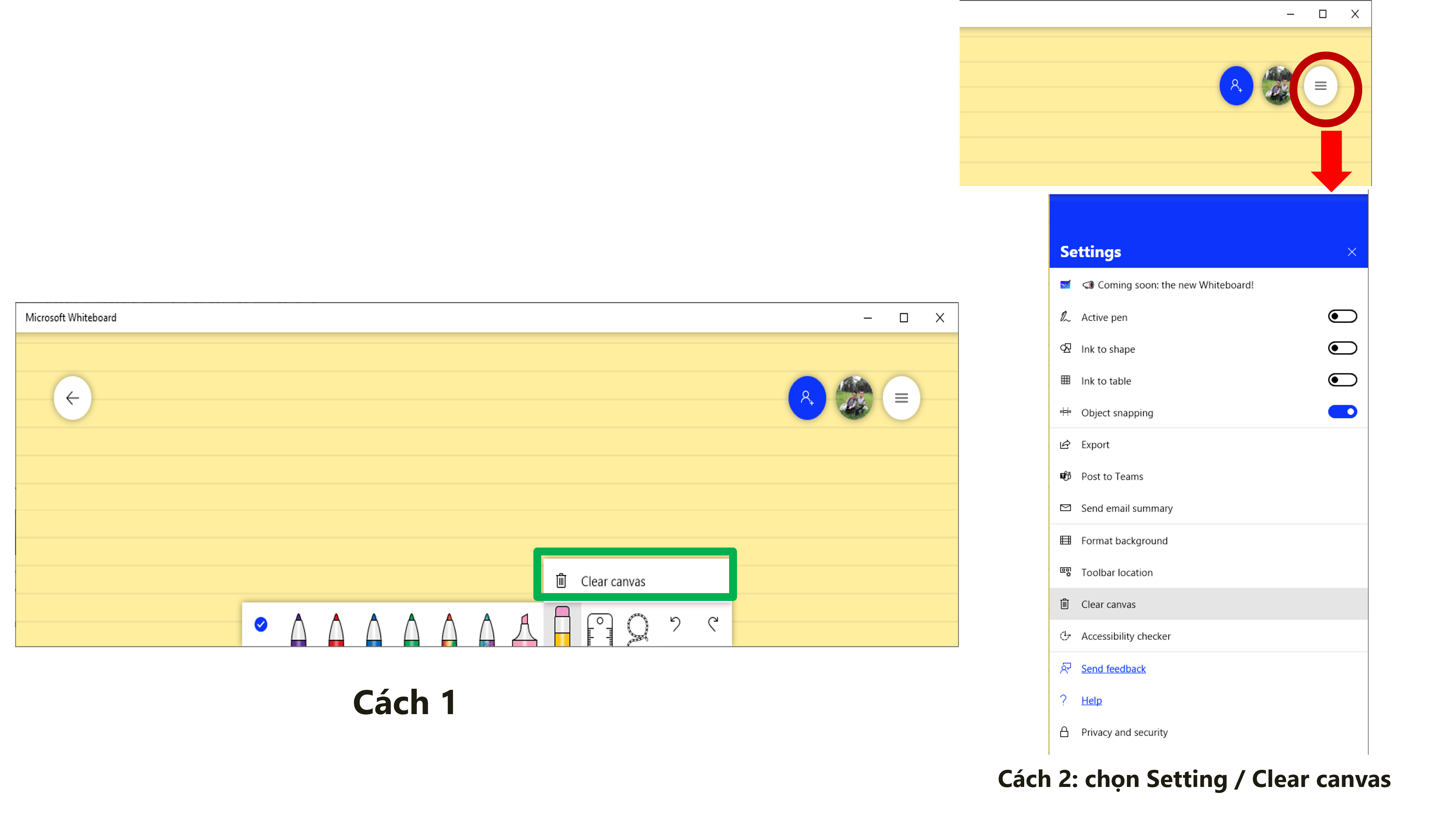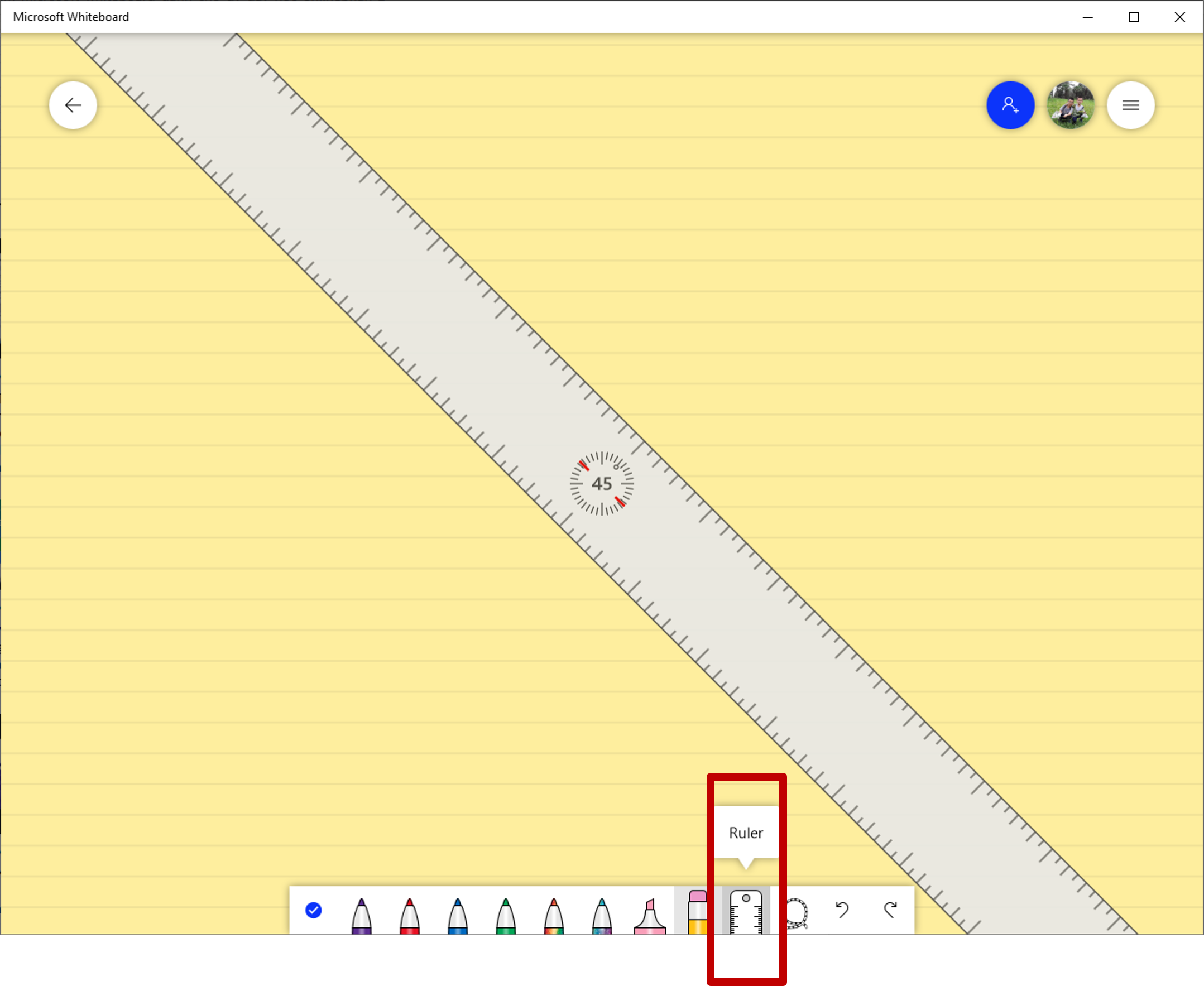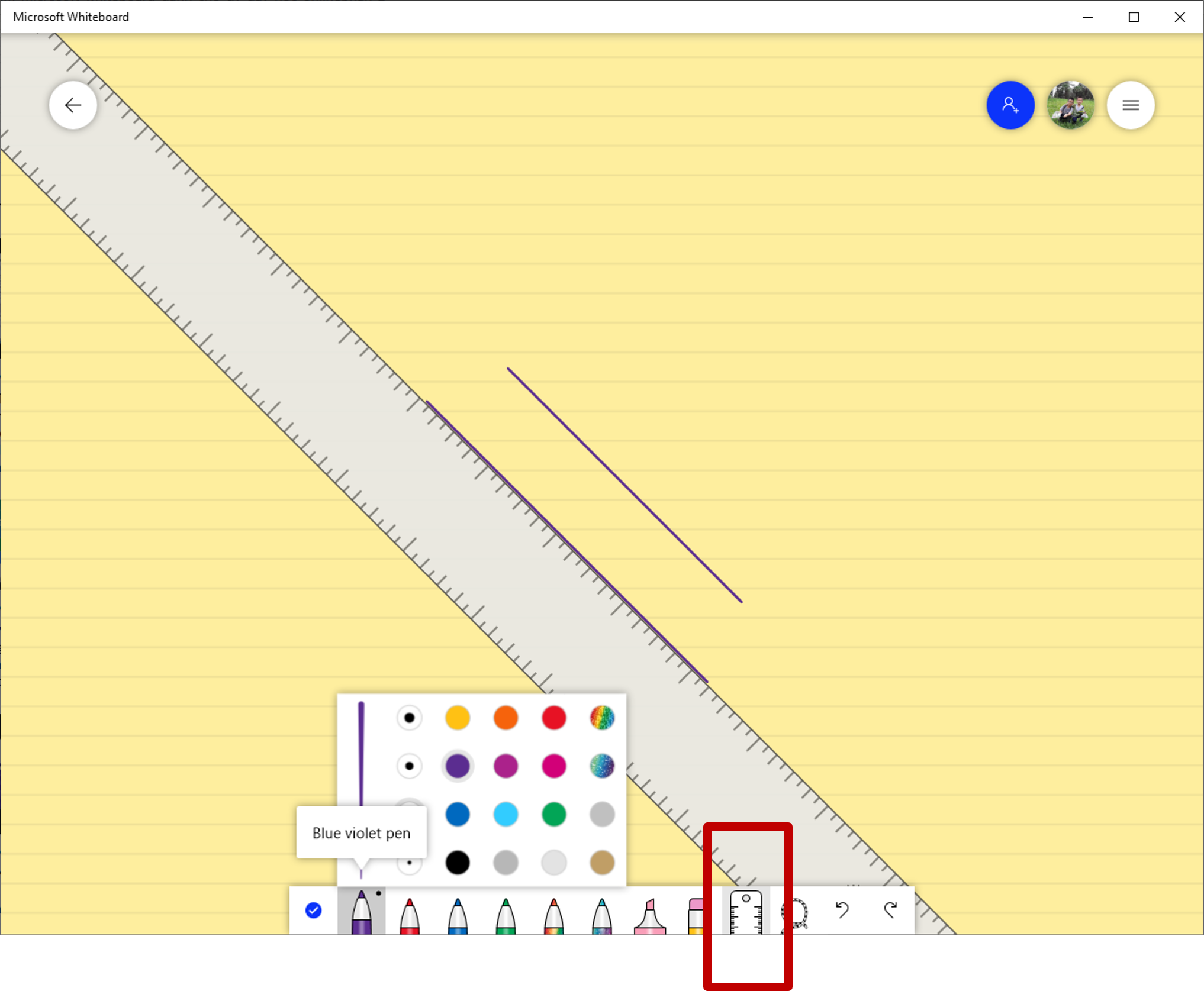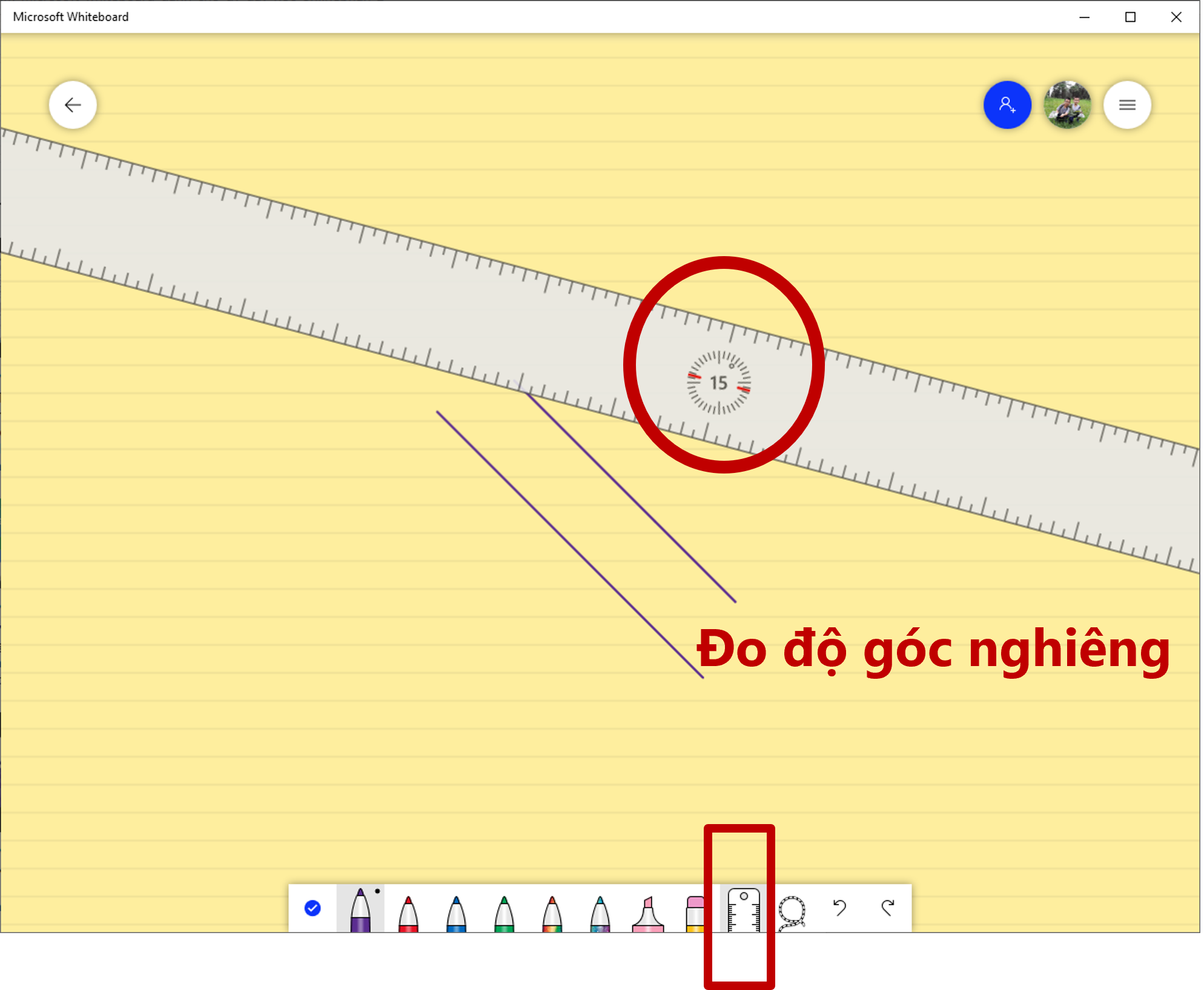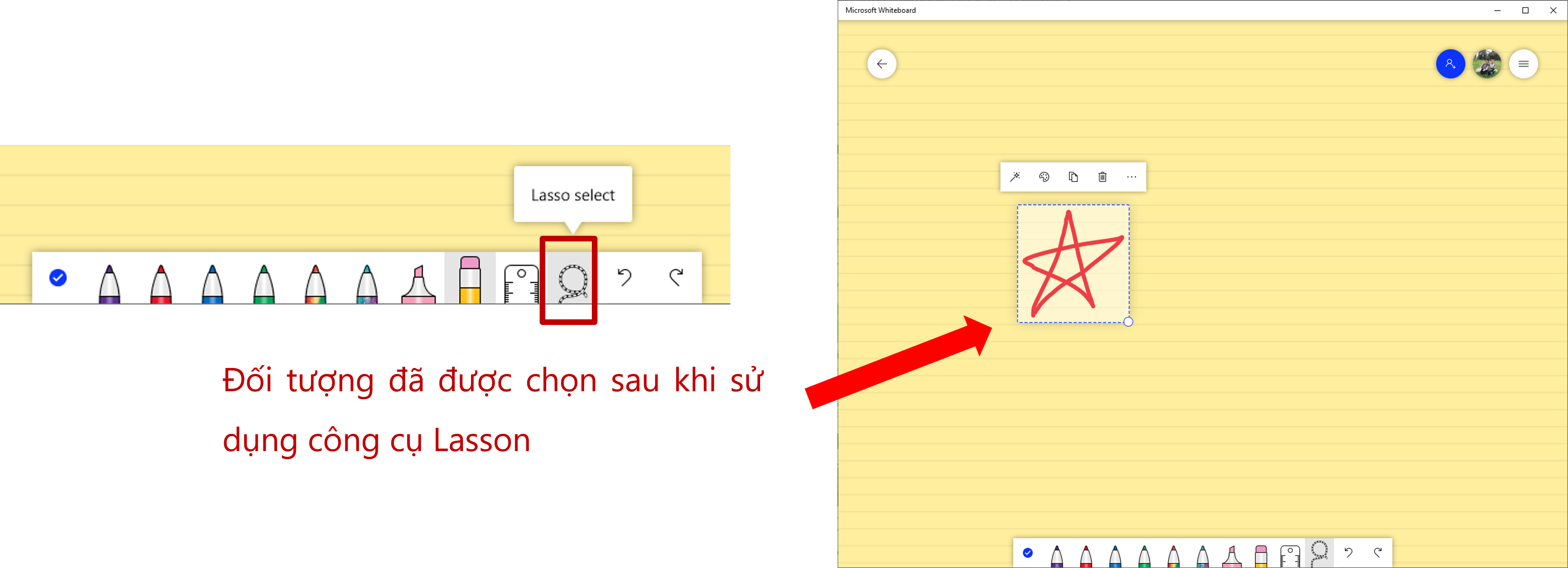1.Đăng nhập
• Chọn Công cụ và khởi động ứng dụng trong Office365 (ở góc trên cùng bên trái màn hình)
• Tìm và chọn Whiteboard
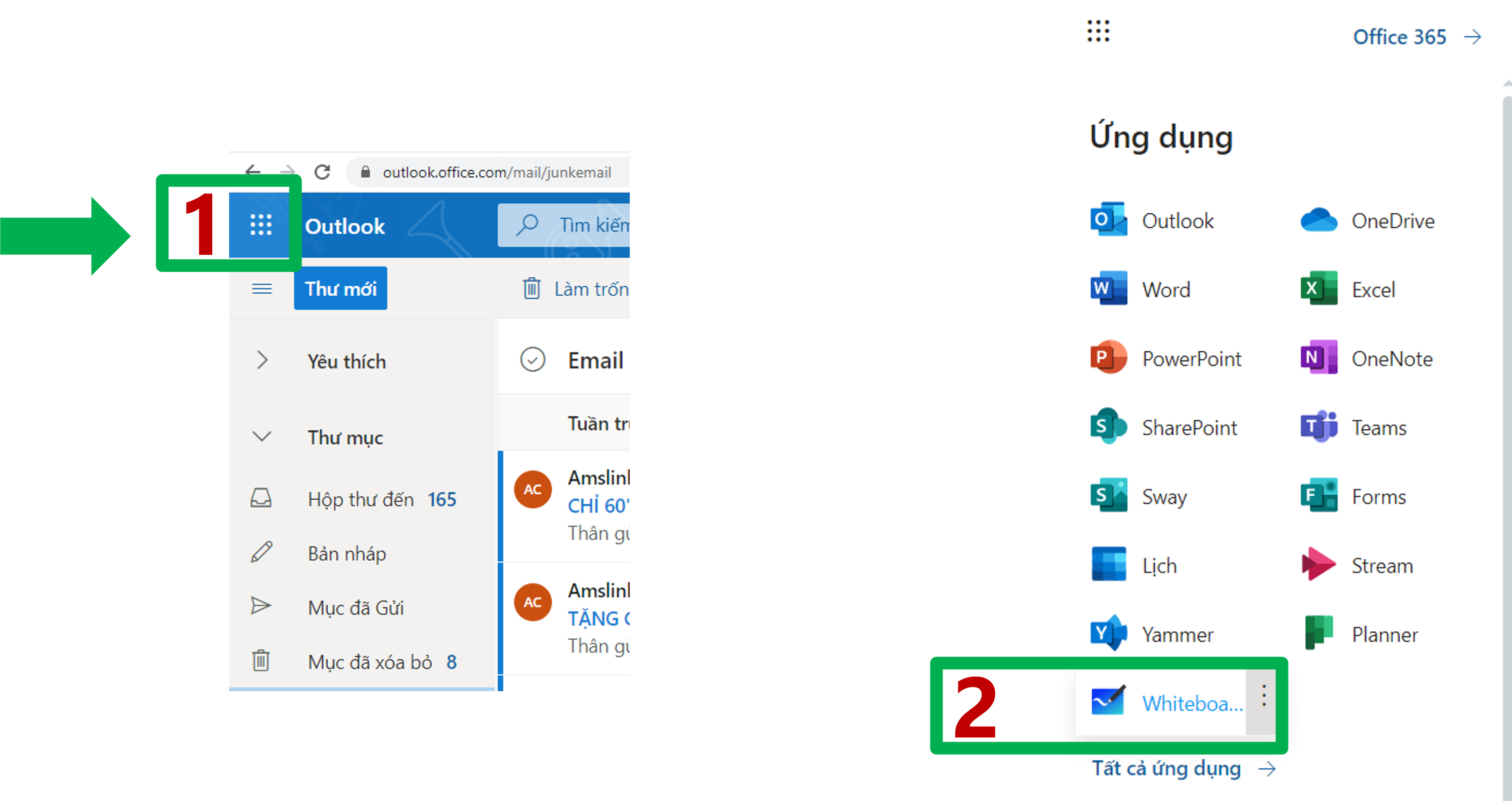
• Giao diện sau khi khởi động sẽ chứa các bảng đã được tạo / dùng trước đó đã được lưu lại
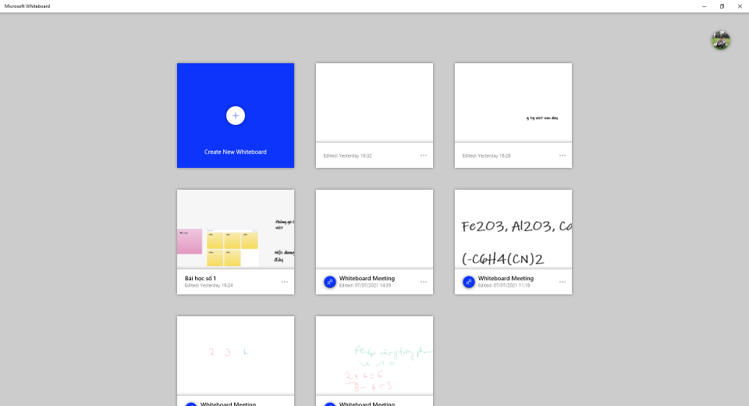
2. Tạo bảng mới
- Chọn Create New Whiteboard
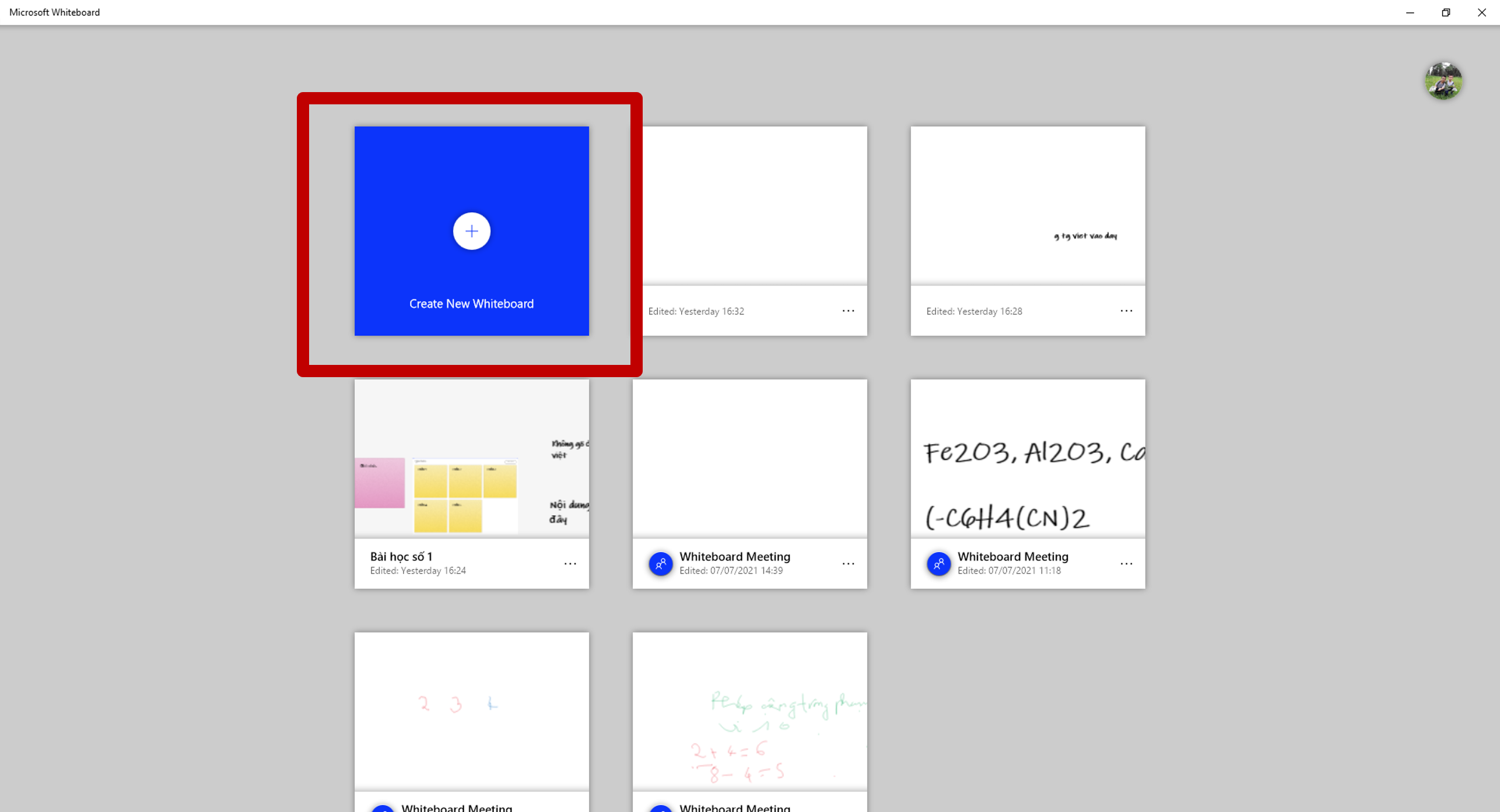
3. Cài đặt nền bảng
B1: Chọn Setting
B2: Chọn Format background
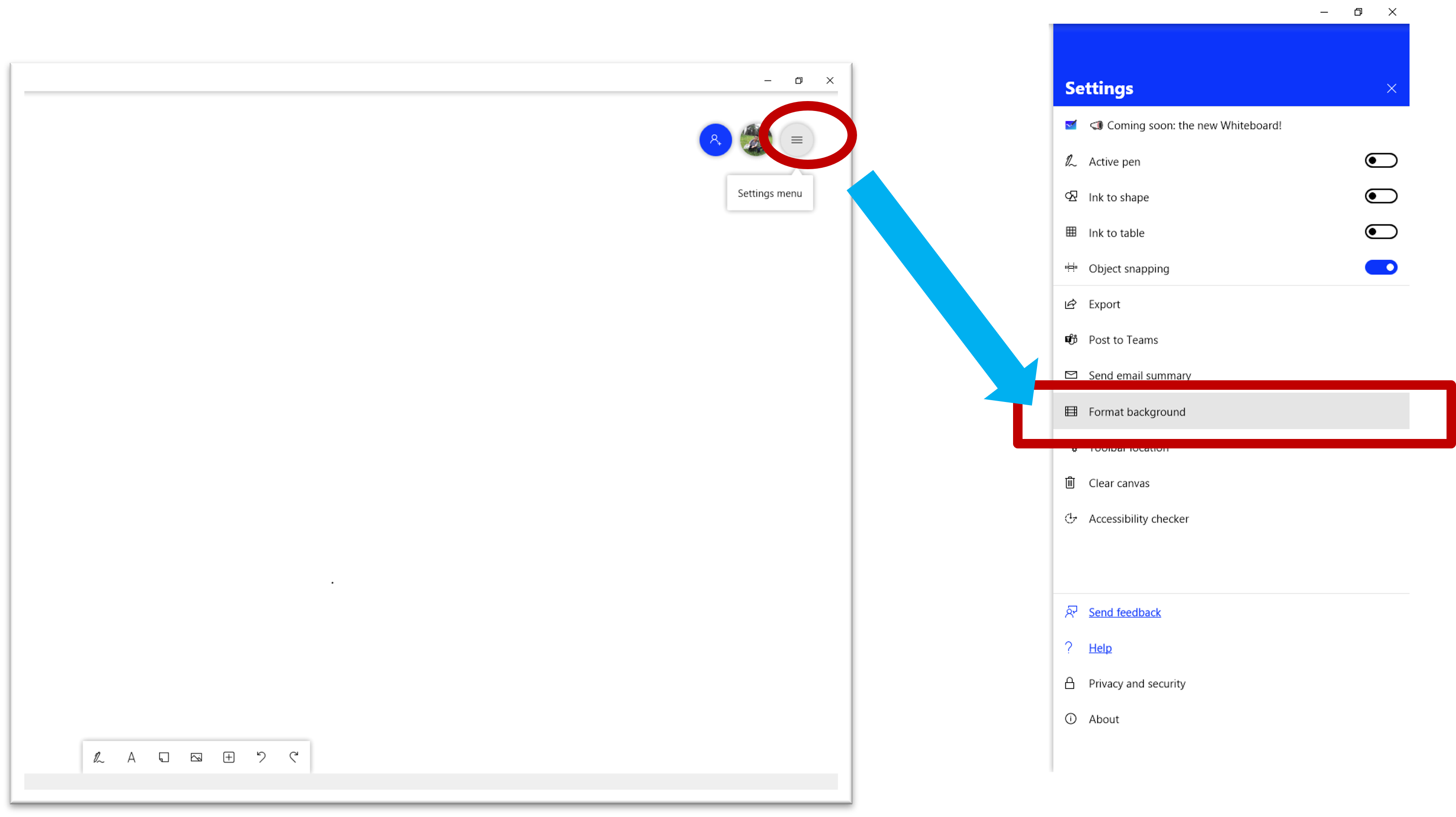
- Chon màu nền cho bảng
- Chọn kiểu/dạng lưới cho bảng (click vào "<" để hiển thị thêm danh sách các dạng lưới
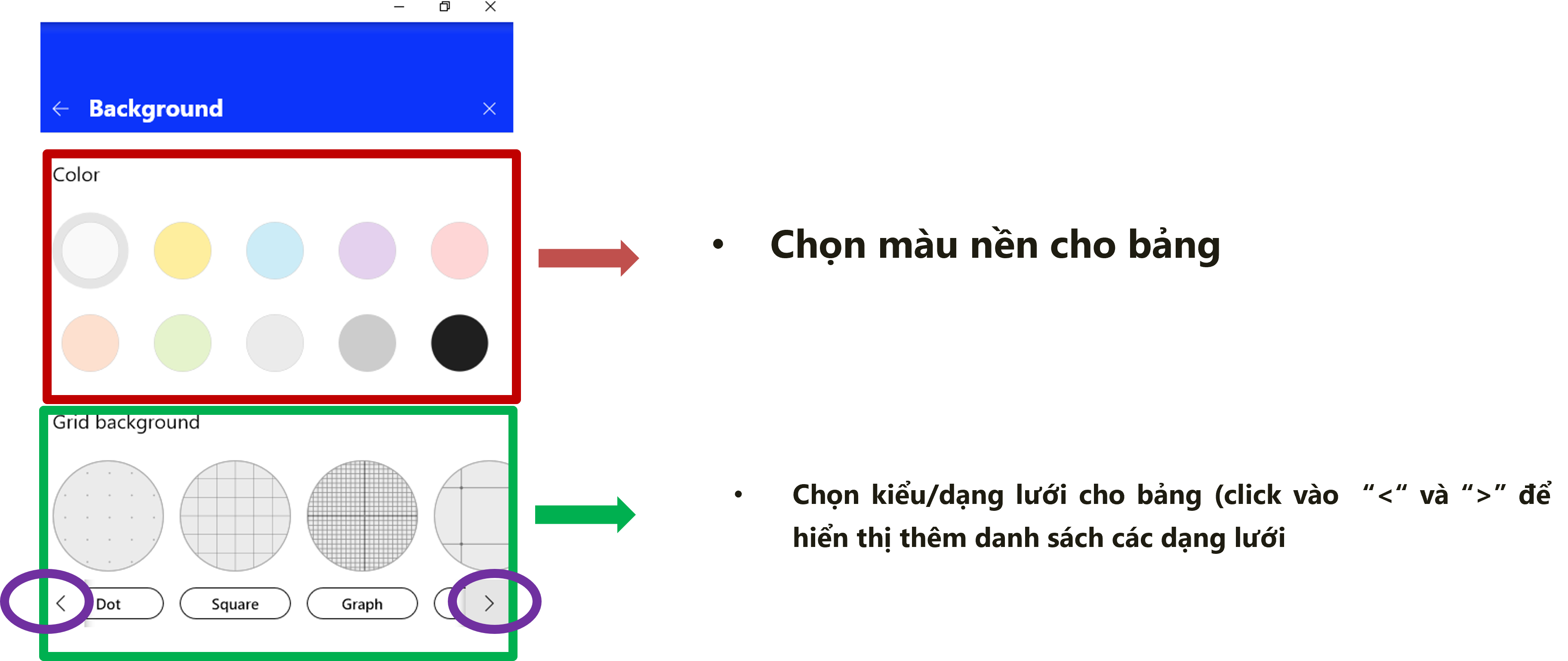
- Giao diện bảng sau khi thiết lập chọn mầu nền và lưới. Trong quá trình làm việc với bảng có thể tăng kích thước zoom to nhỏ bảng bằng cách lăn choột để cho dòng kẻ to hay nhỏ
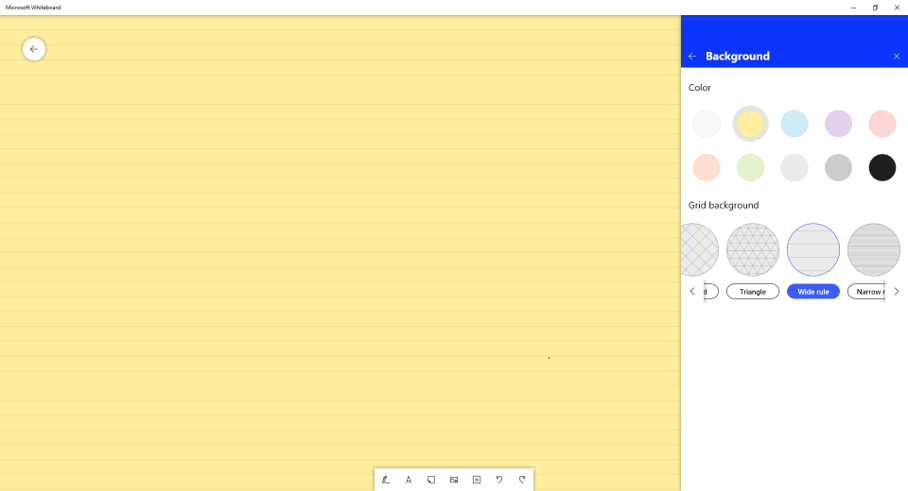
4. Sử dụng công cụ
Trên thanh công cụ làm việc của bảng Chọn Switch to inking mode
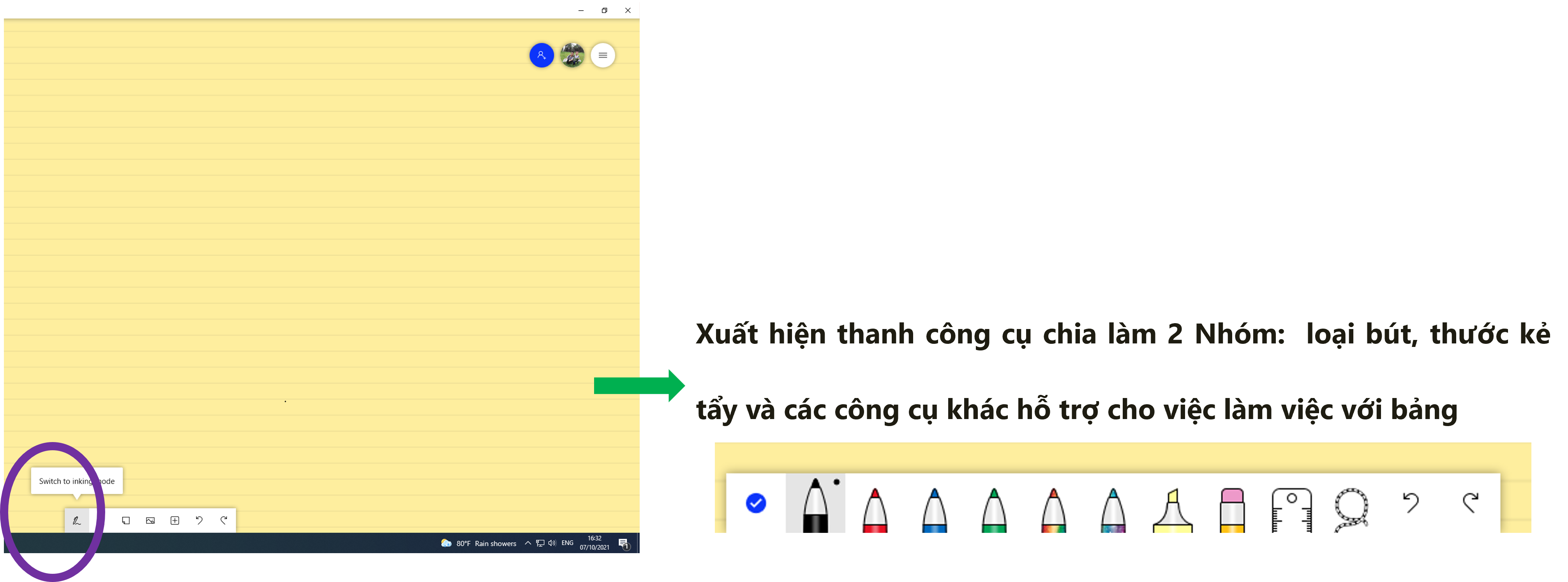
- Switch to inking mode / Chọn bút viết bảng: Khi chọn thanh công cụ bút là màu đen sẽ xuất hiện bảng palet màu cho chúng ta chọn cũng như là độ to nhỏ của nét bút
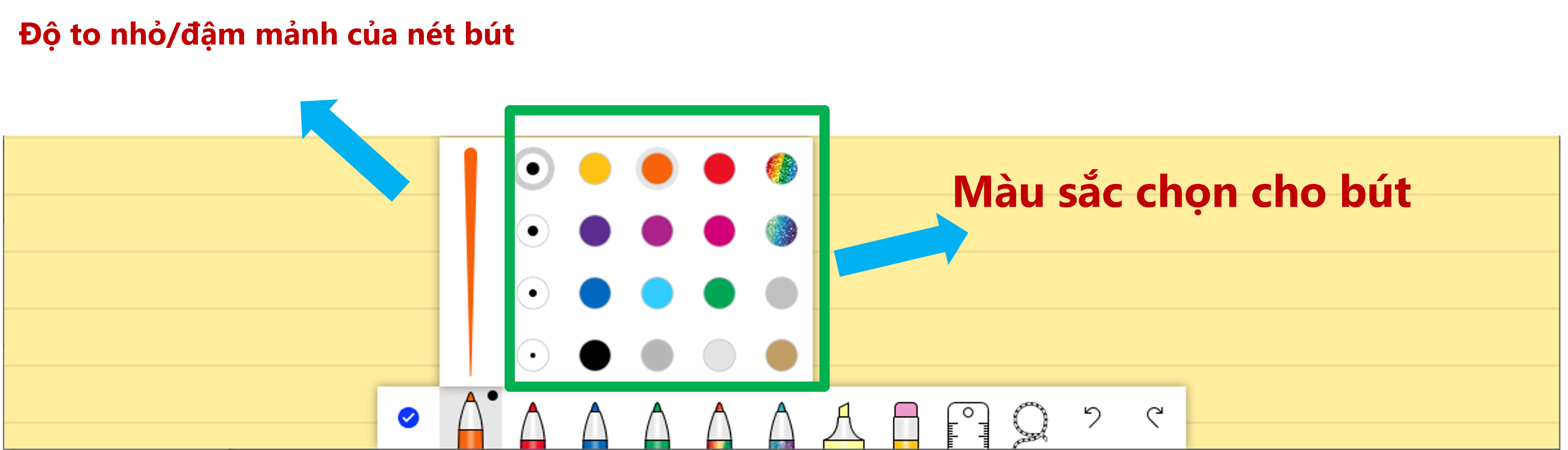
- Switch to inking mode /Công cụ bút: viết/ vẽ bảng
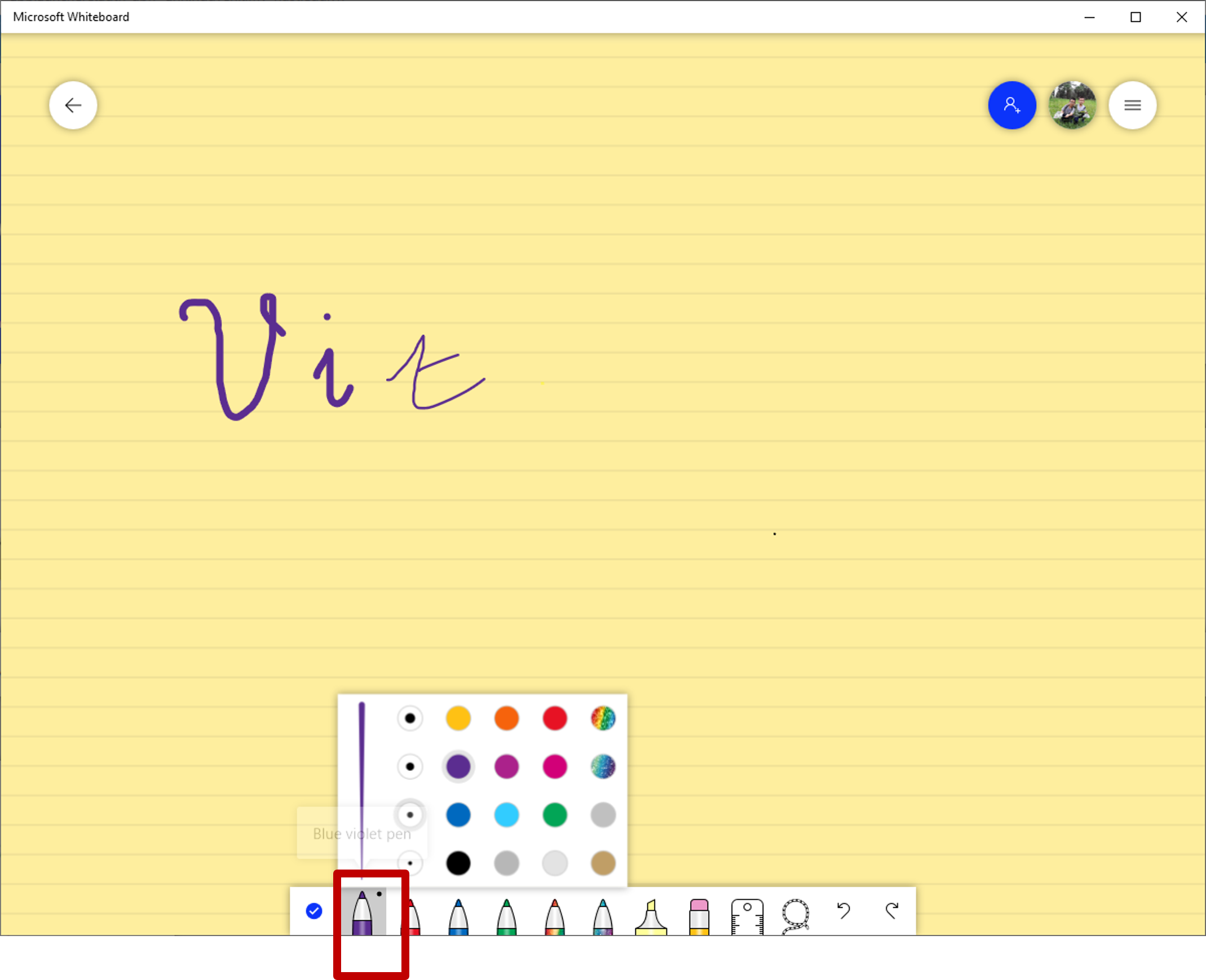
- Switch to inking mode/Công cụ đánh dấu văn bản highligt
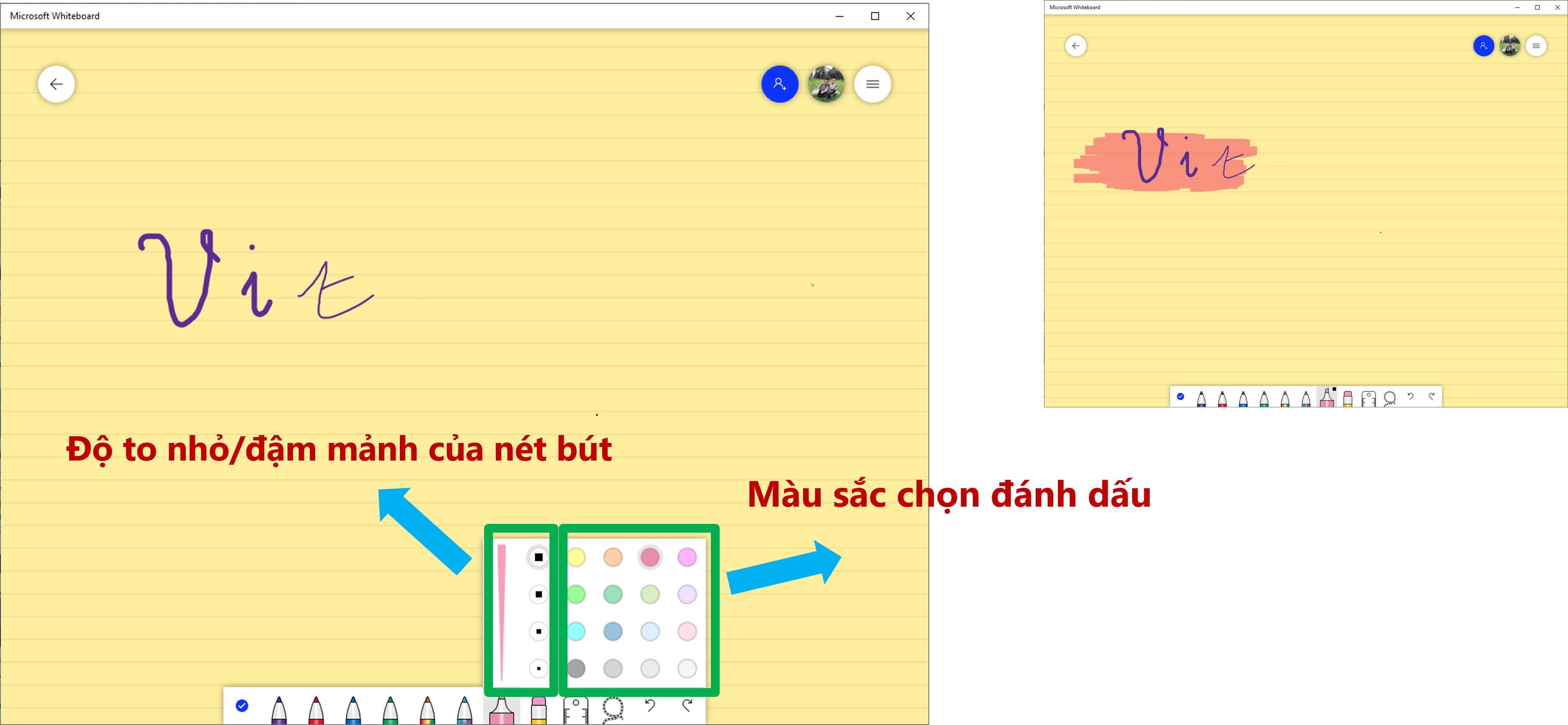
- Switch to inking mode/ Công cụ xóa văn bản:
- Công cụ xóa văn bản / hình vẽ: Erase
- Click chuột xuất hiện điểm sáng tròn, di vào đối tượng cần xóa để xóa. Di điểm sang theo vòng tròn ngược hoặc thuận chiều kim đồng hồ phải tẩy sẽ to dần lên. Tẩy sẽ chỉ xóa đối tượng tại điểm mà ta di tẩy đến
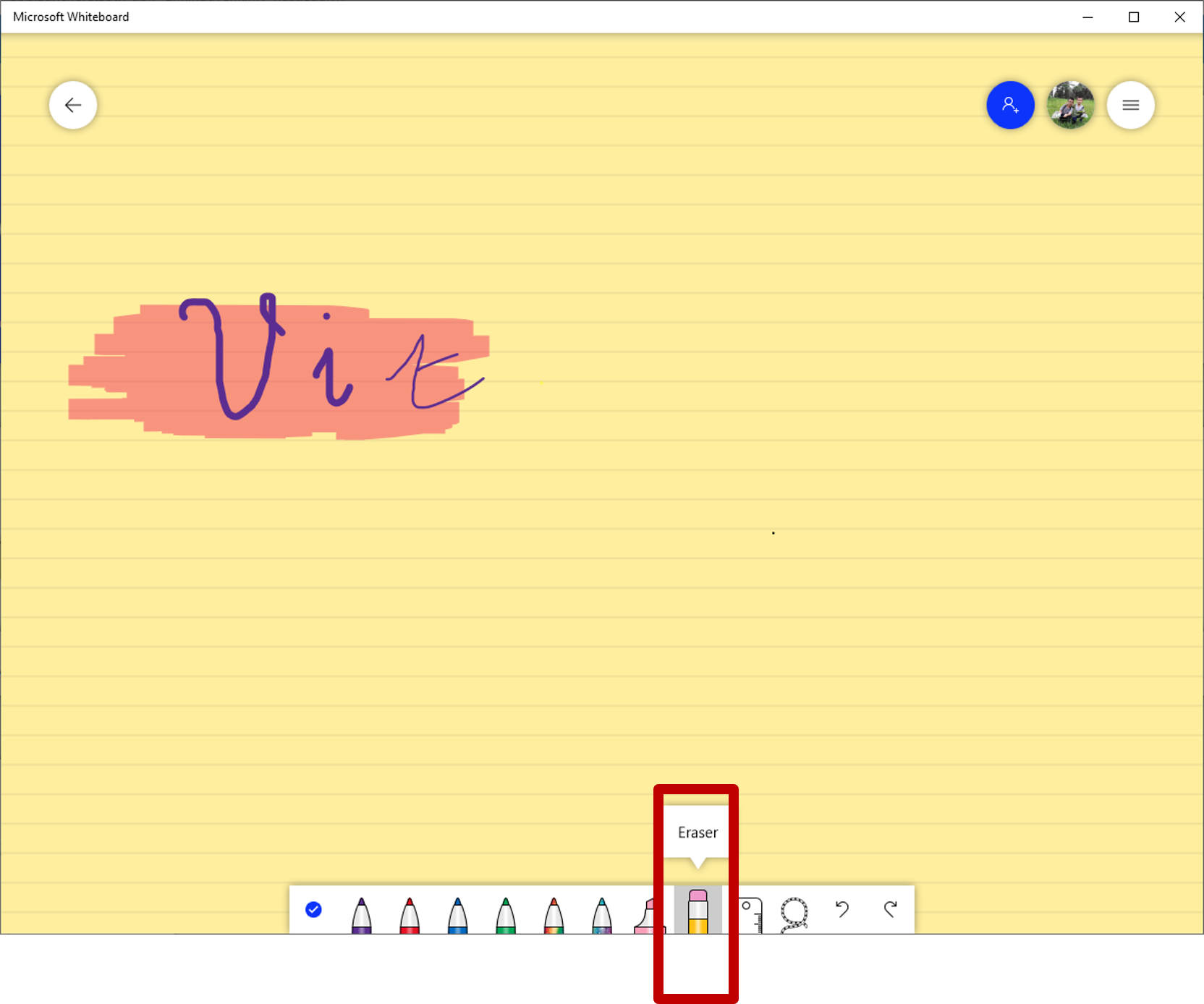
- Switch to inking mode / Clear canvas
- Công cụ tẩy: Nếu muốn xóa bỏ toàn bộ đối tượng thì Click chuột vào Công cụ tẩy sau đó chọn Clear canvas
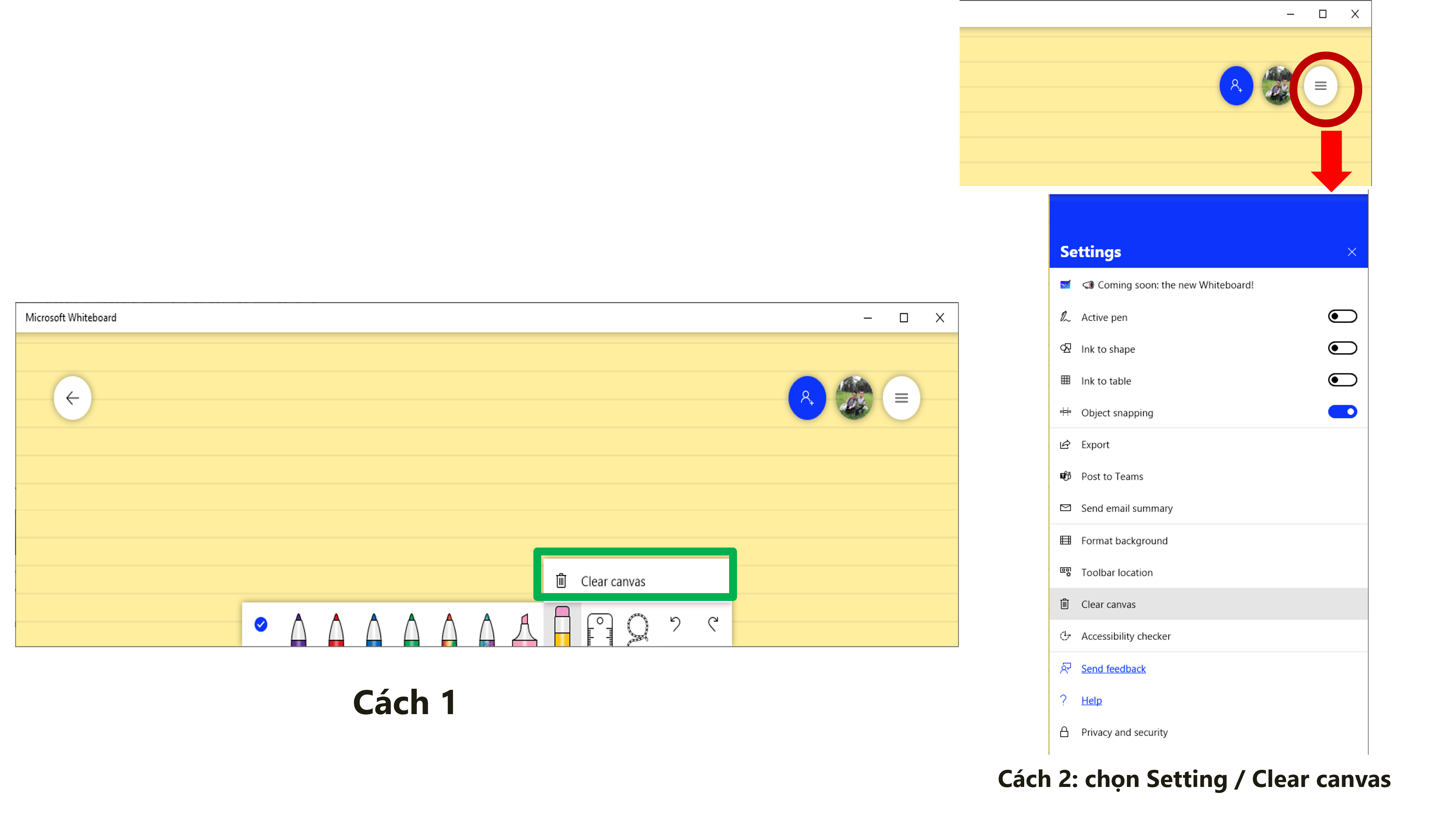
- Switch to inking mode / Công cụ thước kẻ
- Chọn công cụ Ruler. Xuất hiện thanh thước có thể xoay ngang dọc nghiêng bao nhiêu độ theo ý muốn.
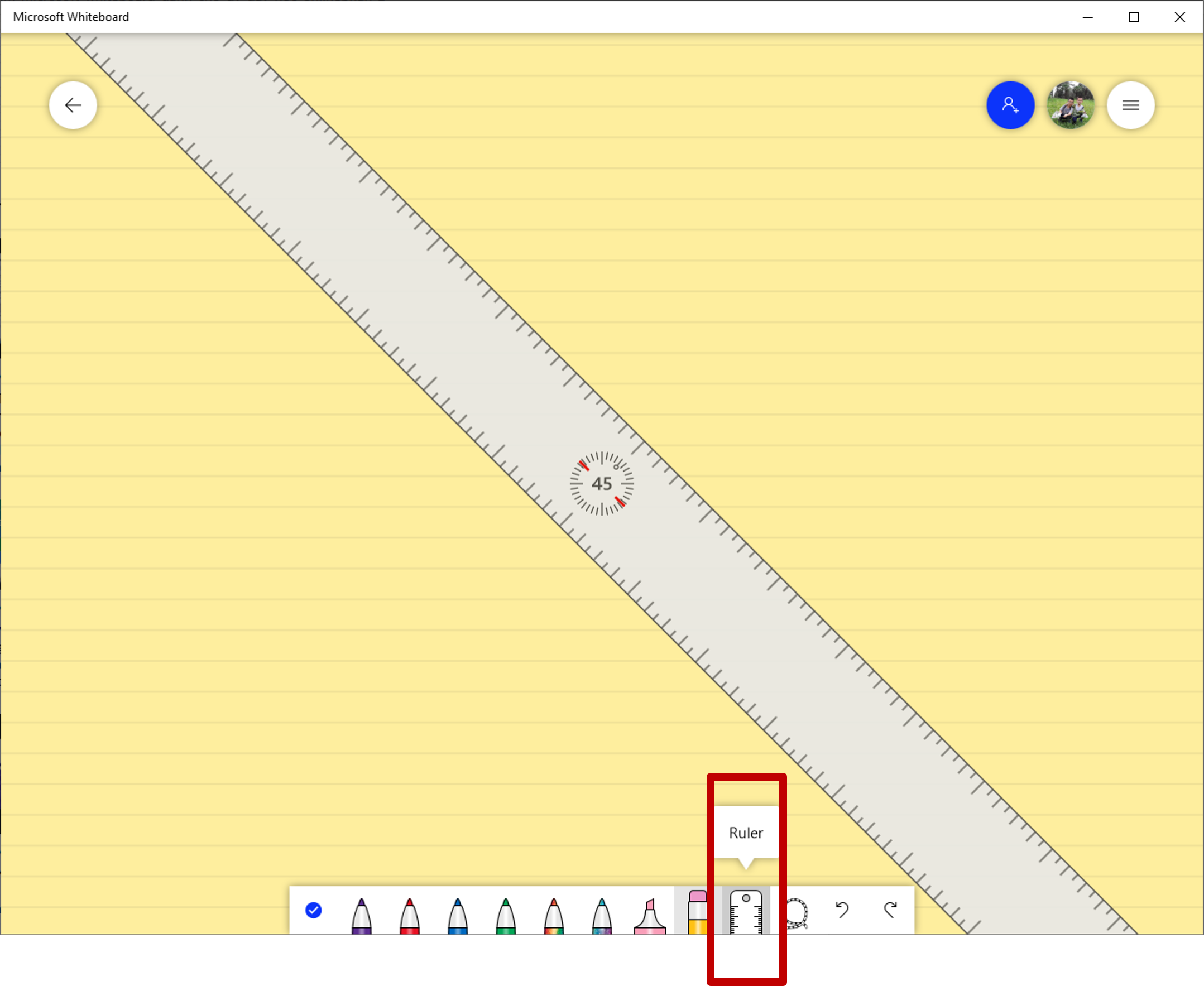
- Chọn bút và màu sau đó đặt bút vào cạnh thước và di chuột để vẽ
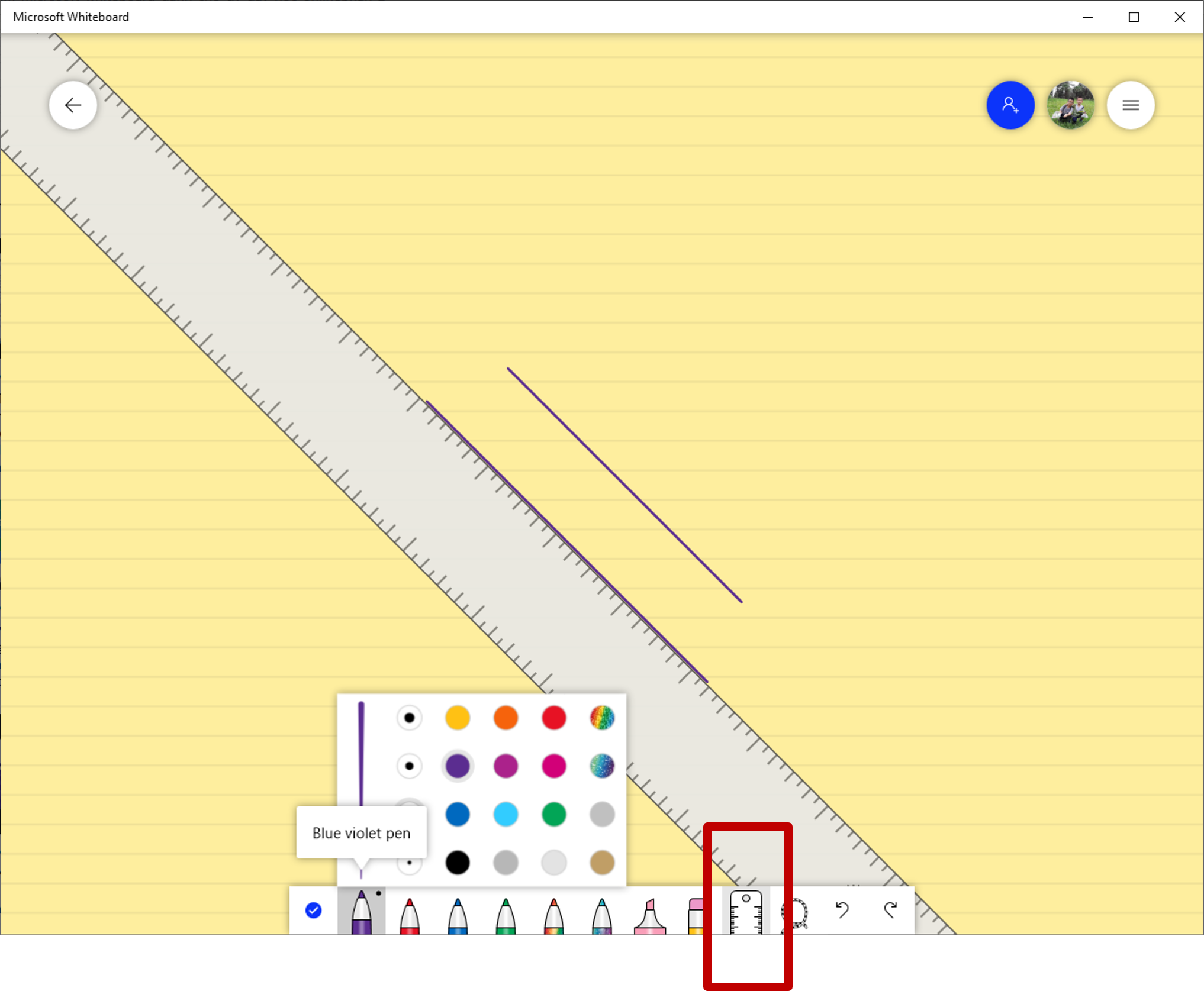
- Thay đổi góc nghiêng của thước
-
Nếu dùng màn hình cảm ứng thì đặt hai ngón tay vào thước và xoay thước theo góc nghiêng mong muốn
-
Nếu không dung mà hình cảm ứng thì dùng chuột kết hợp với bàn phím (Dùng phím Ctrl và đặt con trỏ vào thước và lăn trỏ chuột lên hay xuống để đạt được góc nghiêng mong muốn theo chỉ số tăng giảm góc nghiêng ở giữa thước Sau khi vẽ xong cho ẩn thước đi để hiện dòng kẻ trên bảng: bằng cách click lại vào công cụ thước trên hộp thoại công cụ
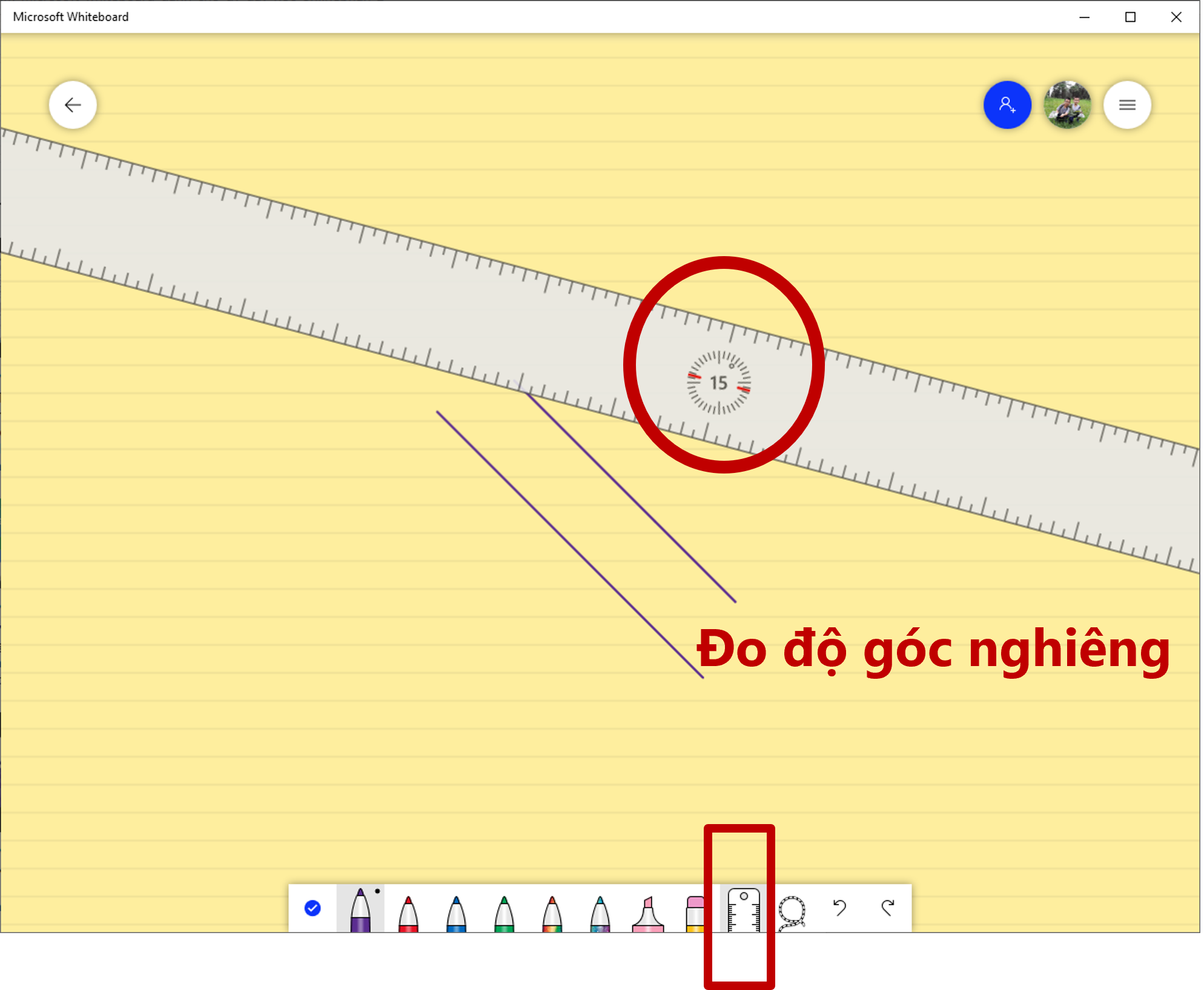
- Switch to inking mode / Công cụ Lasso:
- Công cụ Lasso – dây trói : dùng thâu tóm 1 đối tượng nào đó (Dùng là Lasso để chọn một đối tượng nào đó bằng cách vẽ vòng quanh đối tượng đó để chọn.
- Sau khi đối tượng đã được chọn bằng công cụ Lasso thì ta có thể tùy biến với đối tượng đó
- Có thế cắt bỏ hoặc sao chép đối tượng sau khi dùng công cụ này
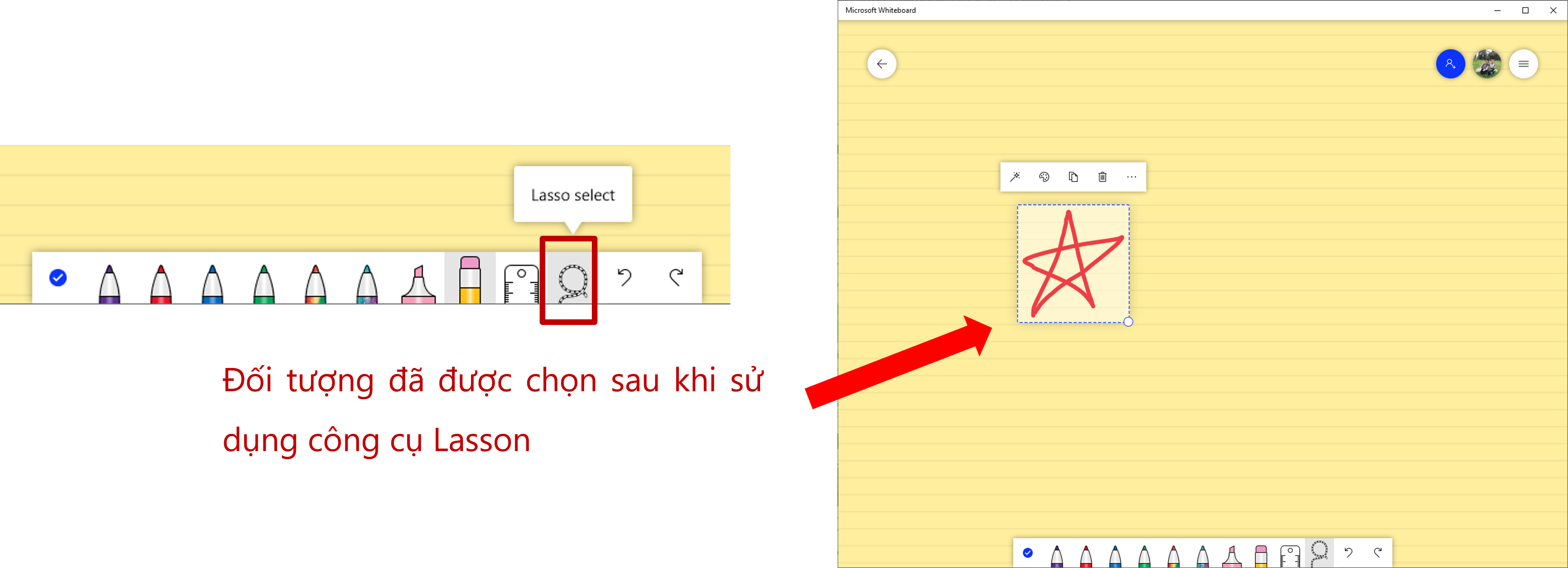
- Switch to inking mode / Undo và Reundo: Công cụ Undo và Reundo : Quay lại các bước trước và sau khi soạn thảo