1. GIỚI THIỆU
1.1. Mục đích
1.2. Phạm vi áp dụng
1.3. Định nghĩa
2. HƯỚNG DẪN SỬ DỤNG ONEDRIVE FOR BUSINESS
2.1. Giới thiệu về OneDrive
OneDrive là dịch vụ lưu trữ đám mây có thể hoạt động trên nhiều hệ điều hành. OneDrive for Business cung cấp cho người dùng 1 TB lưu trữ dữ liệu, hỗ trợ lưu toàn bộ hình ảnh, video và các tài liệu quan trọng tại một không gian, đồng thời có thể truy cập dữ liệu từ nhiều thiết bị như máy tính, tablet, điện thoại chạy hệ điều hành Windows, Mac, Windows Phone, iOS, Android và Xbox.
Người sử dụng OneDrive có thể cộng tác trực tuyến với nhiều người cùng lúc thông qua tính năng Office Online để dễ dàng chia sẻ và làm việc cùng nhau trên Word, Excel, PowerPoint và thậm chí là OneNote Online.
2.2. Hướng dẫn Upload file lên OneDrive
Tại màn hình Dashboard, tích chọn OneDrive.
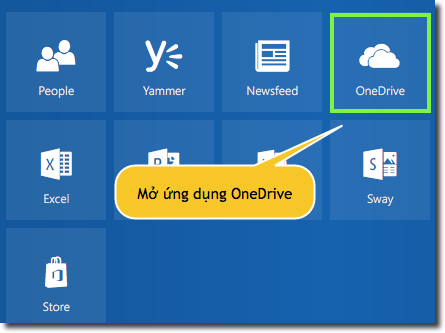
Đây là nơi chứa các file Word, Excel, PowerPoint khi lưu online và các file được người dùng upload lên cloud.
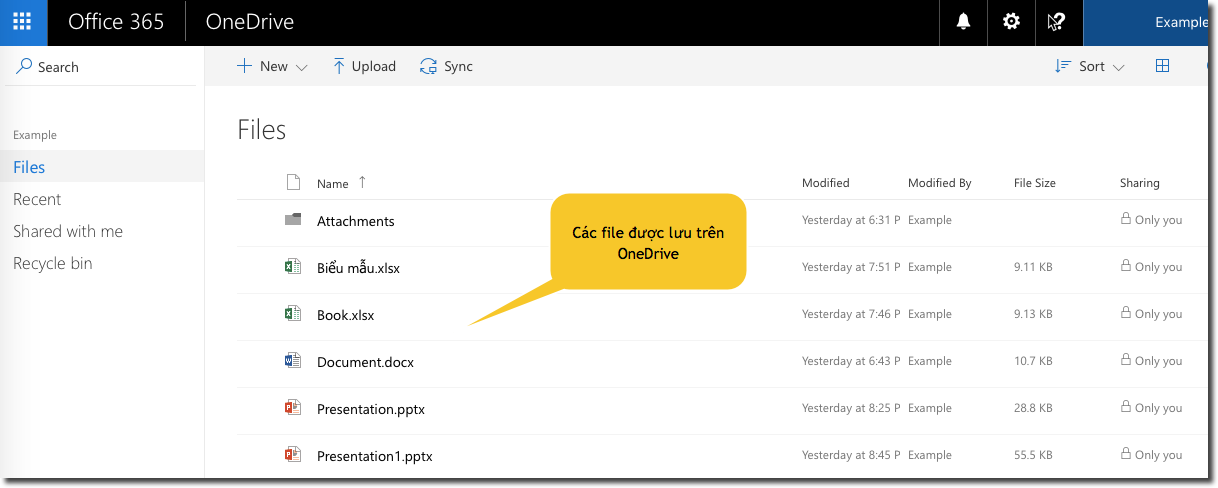
Để upload dữ liệu lên OneDrive, click Upload

Chọn file cần upload, click Open
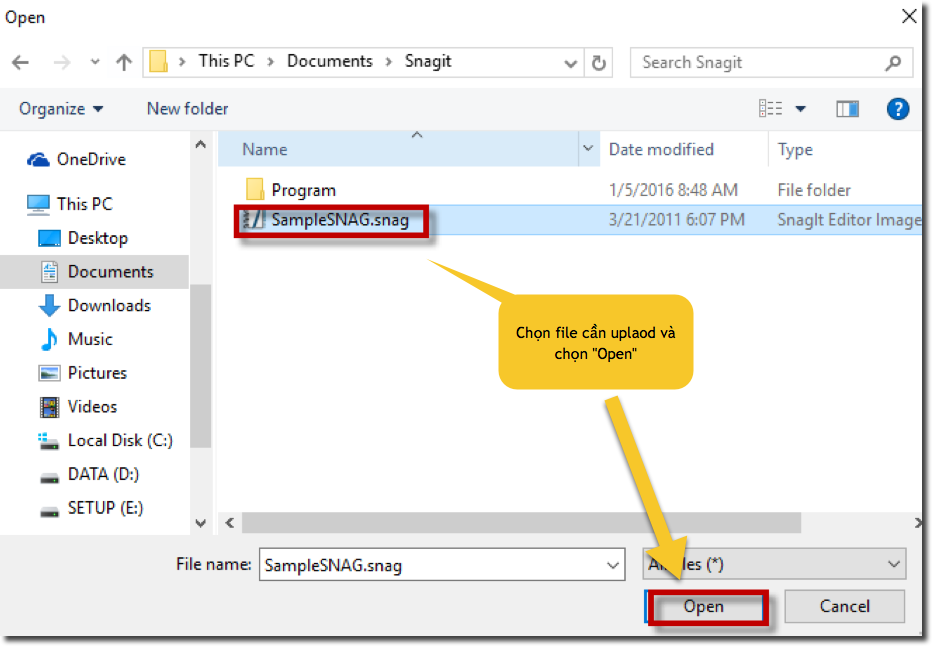
Thời gian upload tùy thuộc vào dung lượng file và tốc độ đường truyền, sau khi upload xong, file mới sẽ được nhìn thấy trên Onedrive. Kích thước tối đa một file có thể upload lên OneDrive là 10GB.
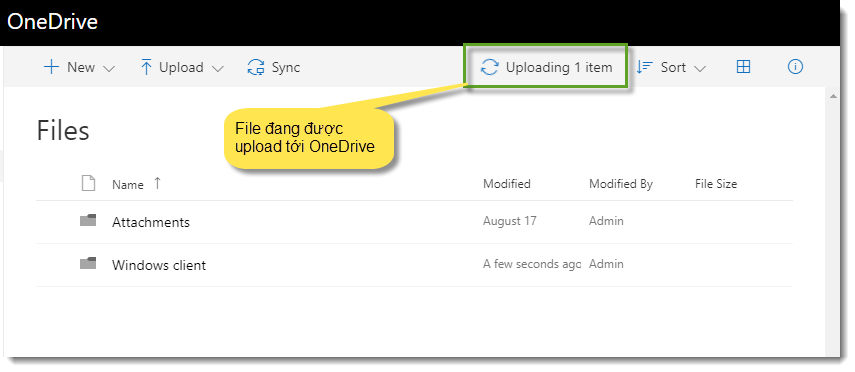
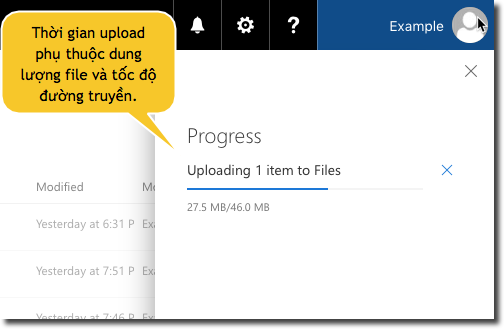
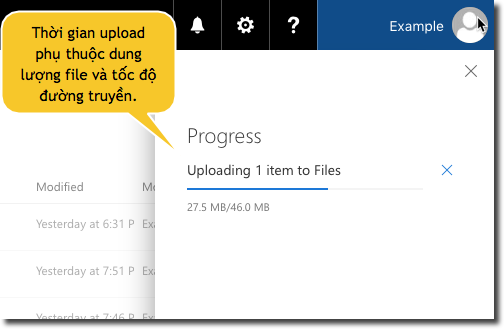
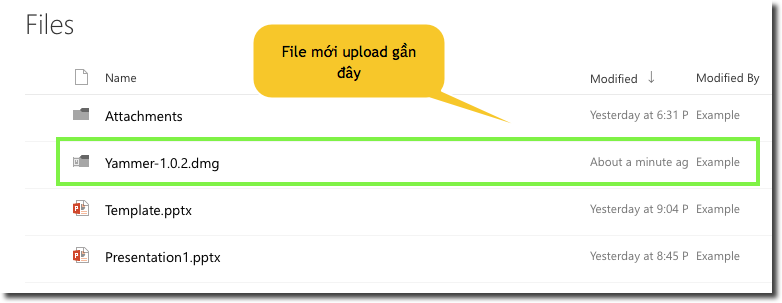
File đã được tải lên thành công, hiển thị chi tiết thời gian và ngày chỉnh sửa.
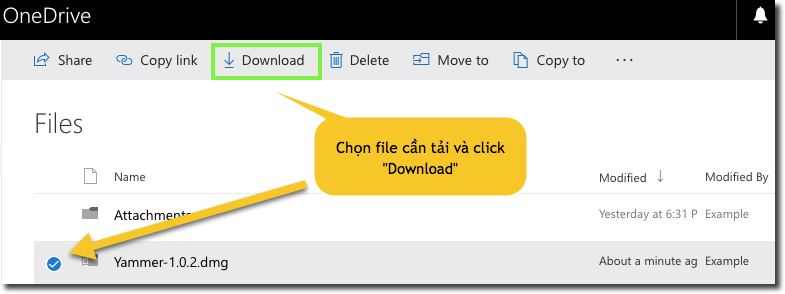
2.3. Download file từ OneDrive
Để tải 1 file từ OneDrive về máy, tích chọn vào file cần tải, chọn Download
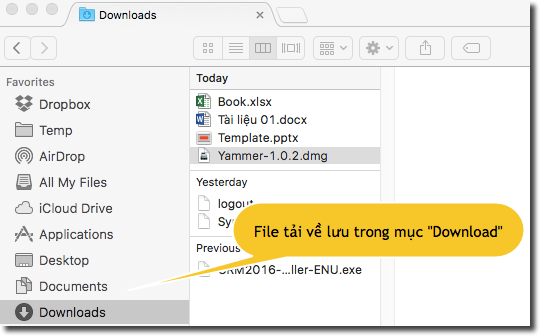
File tải về được lưu tại thư mục "Download" trong máy tính cá nhân của bạn
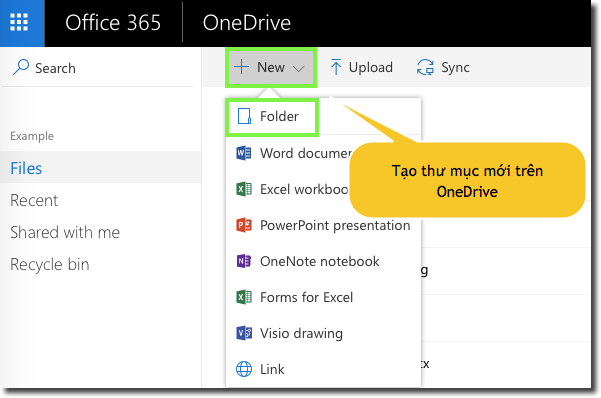
2.4. Quản lý file/ thư mục trong OneDrive
Để tạo một thư mục, chọn New | Folder.

Điền tên Folder, chọn Create.
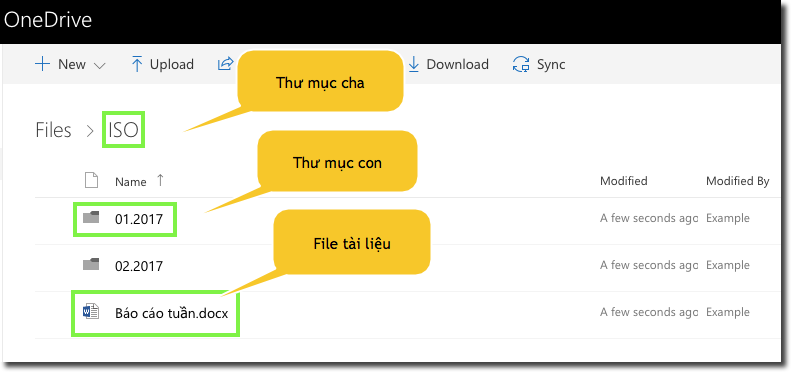
Sau khi tạo thư mục, ta có thể tạo,lưu các file vào thư mục đã tạo hoặc tạo các thư mục con.
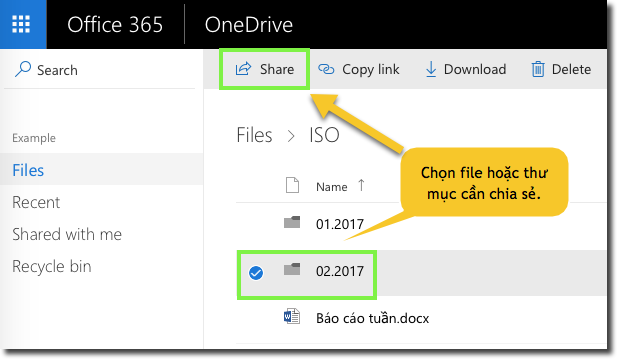
Muốn chia sẻ một file cho người khác, click chọn tài liệu muốn chia sẻ và chọn “Share” như hình dưới:
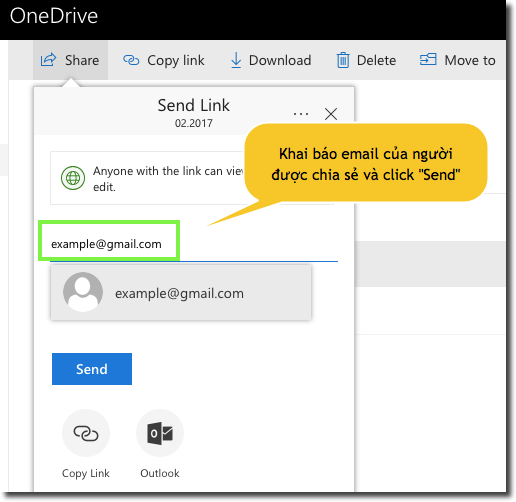
Khai báo email của người được chia sẻ tào liệu, chọn can view nếu muốn người được chia sẻ chỉ có quyền đọc file, chọn can edit nếu muốn người đó có thể sửa file. Click "Send".
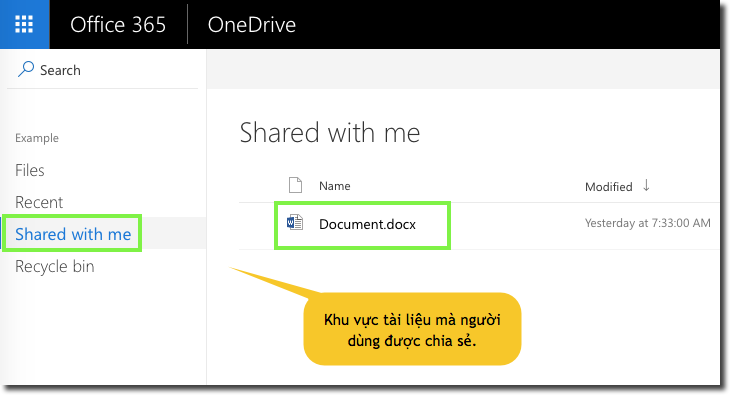
Để xem các file/thư mục đã được người khác Share cho mình, click Shared with me
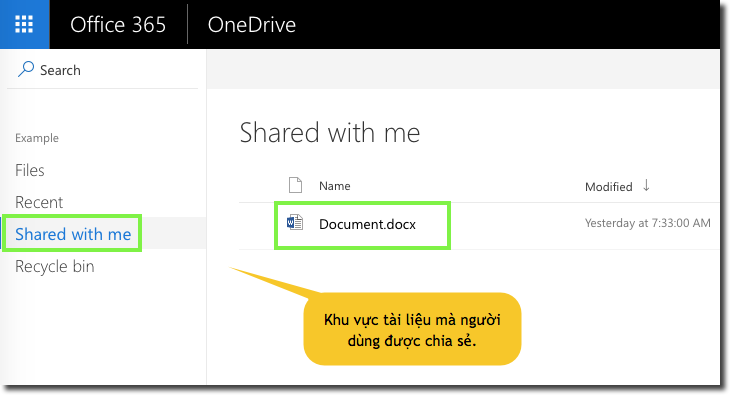
2.5. Cùng làm việc trên file chia sẻ
Tương tác là tính năng nổi bật của Office 365. Trên một file được chia sẻ, người dùng không cần phải gửi tài liệu qua lại bằng mail, với Office 365, người dùng có thể dễ dàng thêm, trả lời, theo dõi và cập nhật tài liệu trên một phiên bản. Các file luôn được cập nhật, vì vậy mọi người đều được tiếp cận với phiên bản có nội dung mới nhất.
Office 365 hỗ trợ tối đa 10 người cùng làm việc trên 01 file cùng một thời điểm.
Để minh họa tính năng tương tác trên Office 365, các người dùng cùng mở một file và chỉnh sửa dữ liệu trên đó.
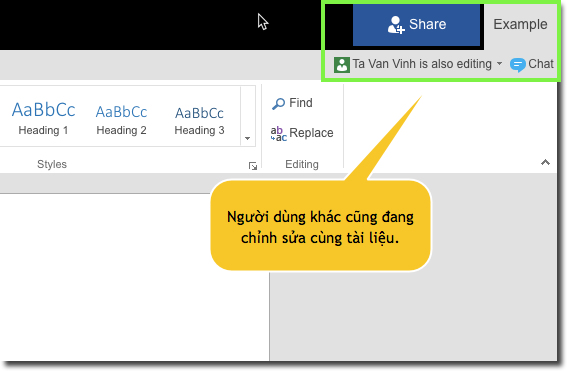
Các người dùng khác cùng làm việc trên cùng file có thể thấy nội dung được cập nhật và người đã sửa đổi nội dung.


2.6. Đồng bộ OneDrive với máy tính cá nhân
Để đồng bộ dữ liệu trên OneDrive với máy tính cá nhân, người dùng vào link để tải ứng dụng về máy và tiến hành cài đặt.

Mở file cài đặt đã tải về và tiến hành cài đặt ứng dụng, vui lòng chờ quá trình cài đặt hoàn tất trong vài giây.
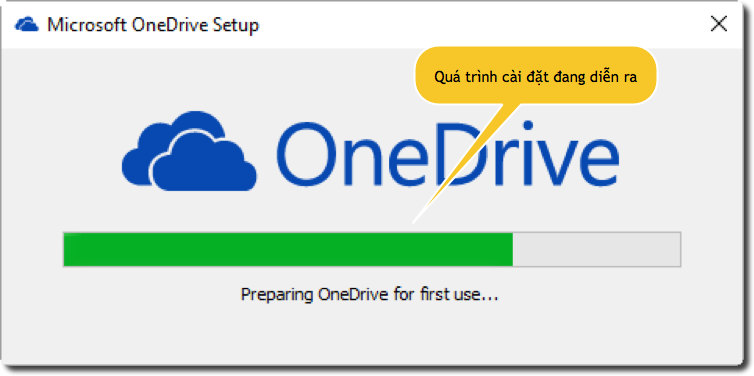
Sau khi cài đặt xong, sẽ thấy biểu tượng OneDrive ở góc phải phía dưới màn hình
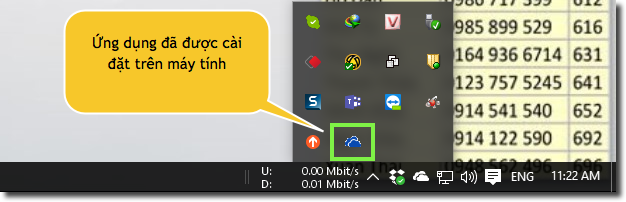
Click phải chuột vào biểu tượng OneDrive, chọn Settings.
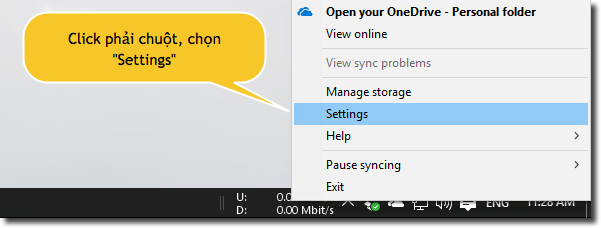
Tại thẻ "Account", chọn "Add an account".

Khai báo thông tin tài khoản và mật khẩu, sau đó tiến hành đăng nhập.
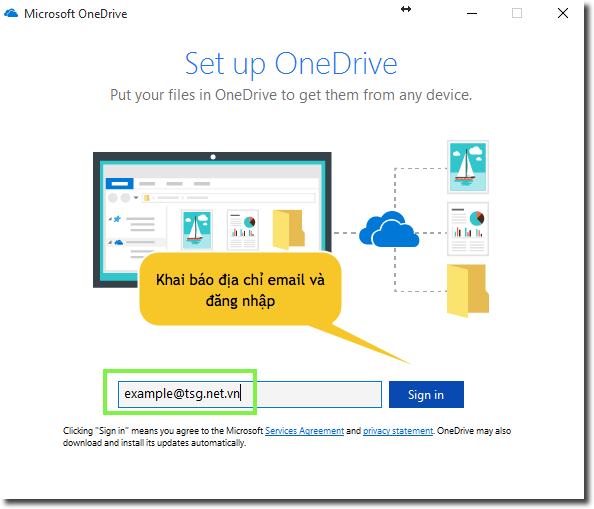
Nhập mật khẩu của tài khoản.
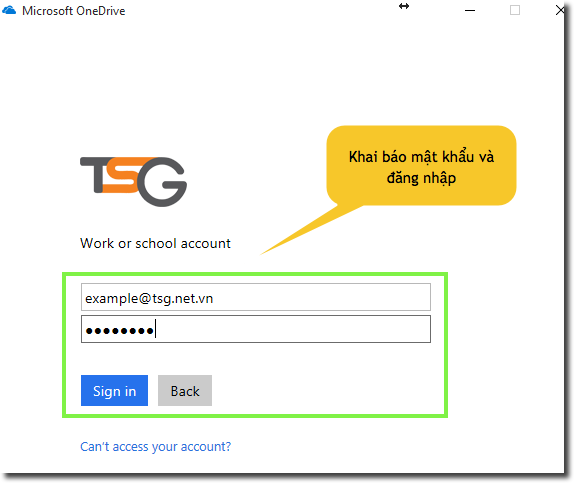
Chọn "Next".

Chọn các dữ liệu sẽ được đồng bộ về máy tính.
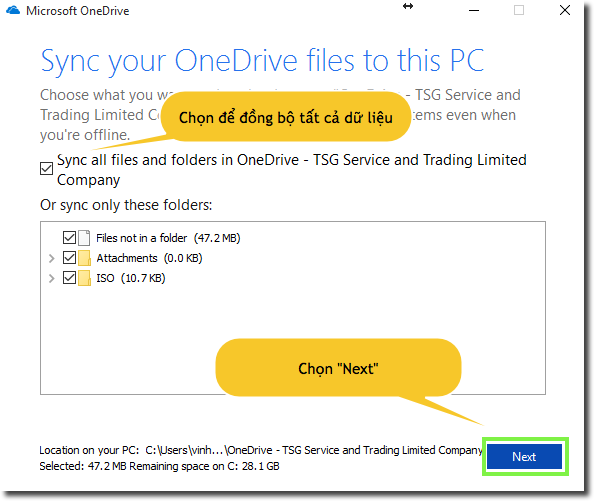
Mở thư mục OneDrive trên máy tính.
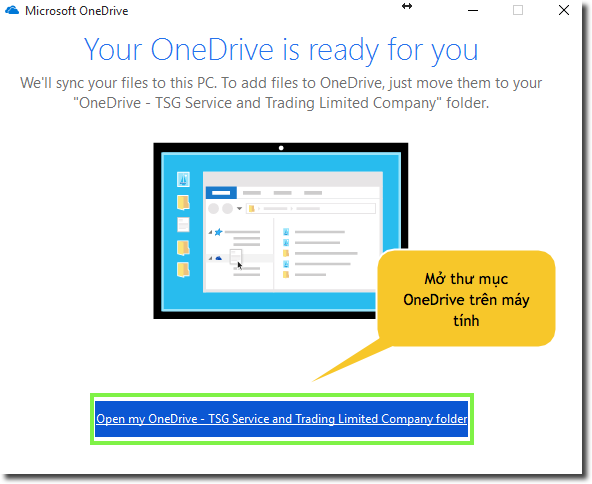
Thư mục OneDrive đã được đồng bộ về máy tính.
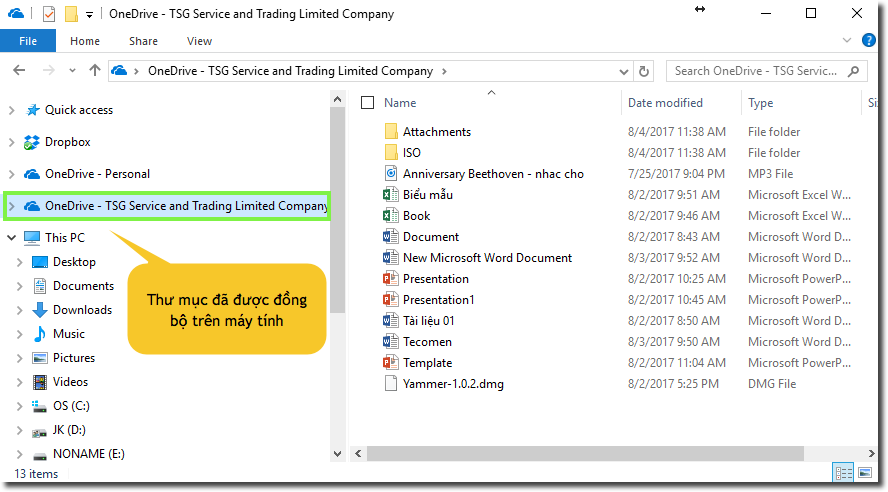
Sau khi hoàn tất việc đồng bộ này, dữ liệu OneDrive trên Cloud đã được đồng bộ tự động với OneDrive trong máy tính cá nhân của bạn
Tác giả: admin
Những tin mới hơn
Những tin cũ hơn