Với Microsoft OneNote dành cho giảng viên, sinh viên có thể tạo ra các notebook giúp họ tổ chức, phân phối chương trình giảng dạy, và cộng tác với sinh viên và đồng nghiệp.
Hướng dẫn sử dụng cho giảng viên.
|
TT |
Từ viết tắt |
Giải thích |
|---|---|---|
|
1 |
.................. |
|
|
2 |
.................. |
|
|
3 |
.................. |
|
|
4 |
.................. |
|
|
5 |
.................. |
|
Trong hướng dẫn này, bạn sẽ thấy được cách cộng tác trong lớp học với một OneNote Class Notebook, bao gồm bốn phần chính:
- Chia sẻ notebook.
- Tạo class notebook.
- Gán và phân loại bài tập về nhà.
- Cộng tác dựa vào các đề tài lớp học.
Để dễ dàng cộng tác với mọi người trong lớp, chúng ta có thể sử dụng OneNote. Đối với giảng viên, điều đó có nghĩa là có thể cộng tác dự vào các đề tài lớp học, chia sẻ sự phân công cho sinh viên, và cung cấp phản hồi về việc làm của sinh viên.
Ứng dụng OneNote Class Notebook cho phép giảng viên nhanh chóng thiết lập các notebook với quyền phân công được gán sẵn, được thiết kế cho việc sử dụng trong lớp học.
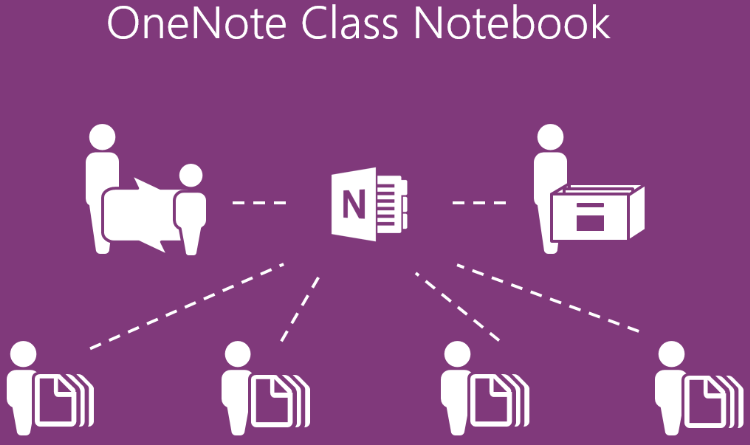
Từ trang giao diện Office365, click hoặc tap vào thanh menu ứng dụng.
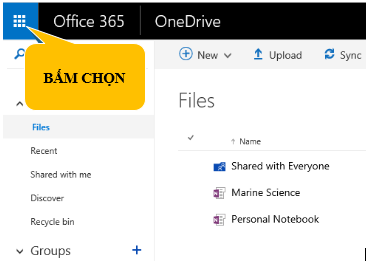
Kế tiếp, chọn Class Notebook.
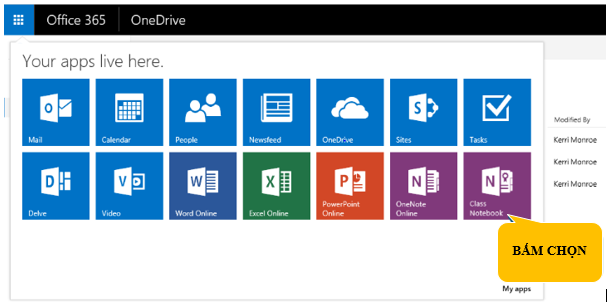
Để bắt đầu, click hoặc tap Create a class notebook.
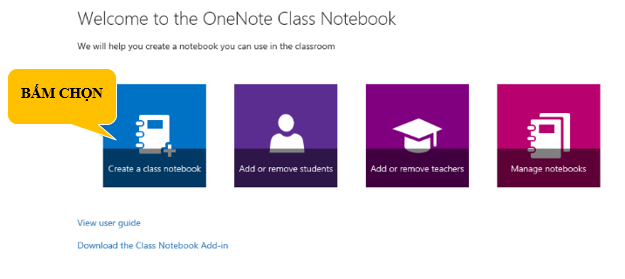
Kế tiếp, nhập tên của notebook cần tạo.
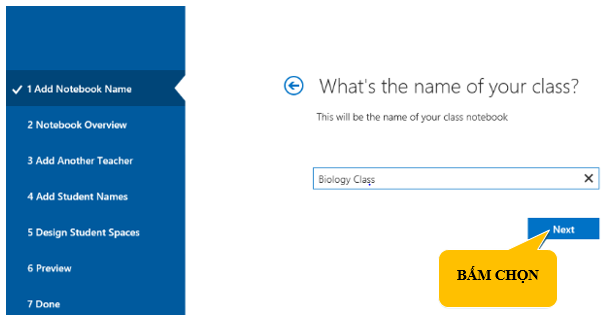
Ứng dụng OneNote Class Notebook cung cấp một notebook với ba nhóm section, với mỗi nhóm có những quyền đặc trưng.
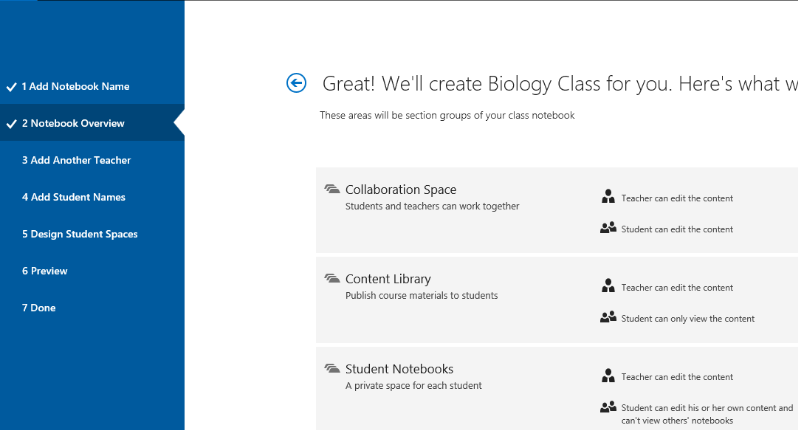
- Collaboration Space: cho phép cả giảng viên và sinh viên chỉnh sửa nội dung. Điều này rất tốt đối với những nhóm chia sẻ hoặc đề tài lớp học.
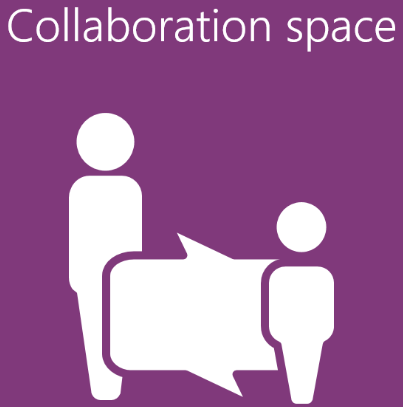
- Content Library: cho phép giảng viên chỉnh sửa nội dung, nhưng sinh viên chỉ có thể xem hoặc sao chép nội dung. Vùng này có thể dùng cho việc phân phát các bài kiểm tra, bàn giao công việc, hoặc tài liệu bài giảng khác cho sinh viên.
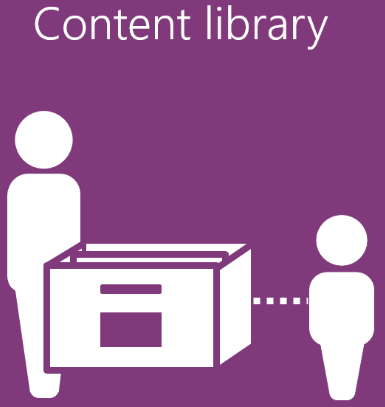
- Student Notebook: cung cấp một không gian cá nhân cho từng sinh viên làm việc. Giảng viên có thể xem và chỉnh sửa notebook của mỗi sinh viên, nhưng sinh viên chỉ thấy được phần của riêng mình.
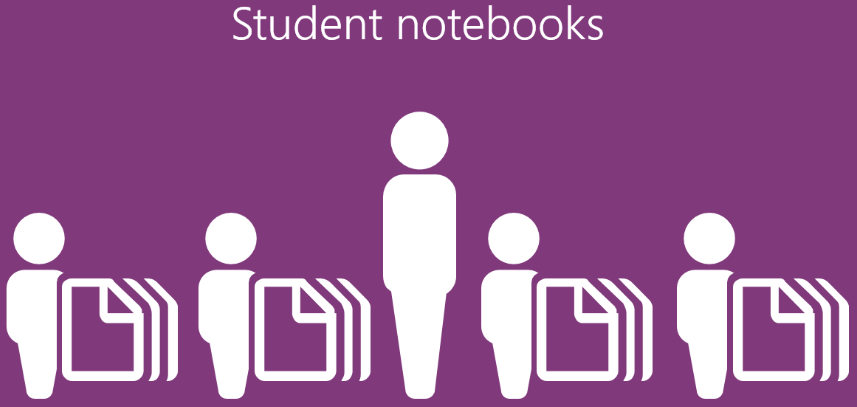
Sau khi chọn Next ở bước trên, tiếp tục đến phần bạn có thể chia sẻ notebook của mình với những giảng viên khác hoặc nhân viên trong tổ chức nội bộ. Mặc định có thể không chọn thì có thể click Next để bỏ qua bước này.
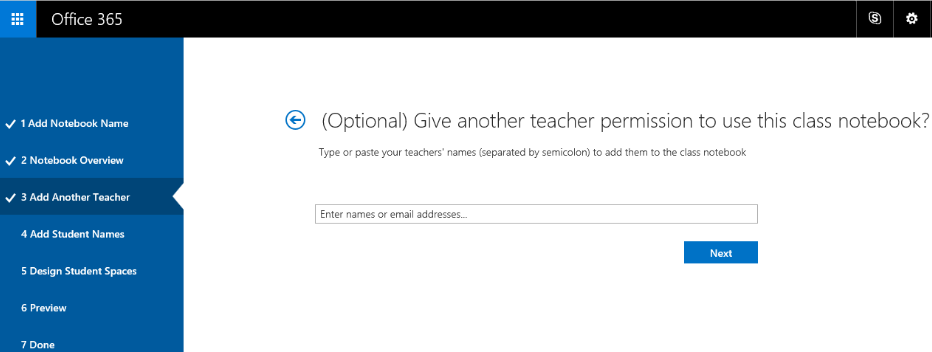
Bạn có thể thêm sinh viên vào notebook theo từng người hoặc một nhóm, chẳng hạn như một nhóm bao gồm tất cả sinh viên trong một class. Nhóm phải được thiết lập trong Azure Active Directory hoặc Office365. Để thêm một nhóm, đơn giản chỉ cần nhập một phần tên nhóm, và sau đó chọn nó trong danh sách xổ ra. Nếu thành viên của nhóm thay đổi sau khi tạo notebook được tạo, bạn có thể quay lại ứng dụng OneNote Class Notebook và click chọn Add or Remove Students để đồng bộ sự thay đổi.

Trong trường hợp này có nhiều hơn một group, chúng ta có thể thêm từng sinh viên riêng lẻ. Nhập tên của các sinh viên. Mỗi sinh viên sẽ được gán student notebook của họ trong class notebook.

Student notebook chứa một số section mặc định. Bạn có thể thêm các section cộng thêm, hoặc đơn giản chỉ cần click hoặc tap Next để đồng ý với những sự gợi ý.
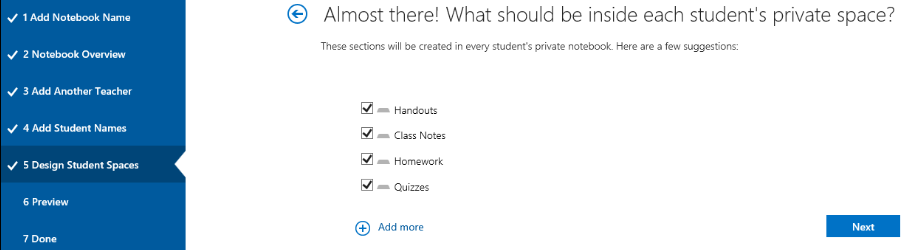
Trước khi bạn tạo class notebook, bạn được cung cấp chế độ xem trước. Teacher’s notebook là những phần section của notebook mà giảng viên sẽ nhìn thấy được, còn Student’s notebook là những phần section của notebook mà sinh viên sẽ nhìn thấy được. Click hoặc tap để tạo.
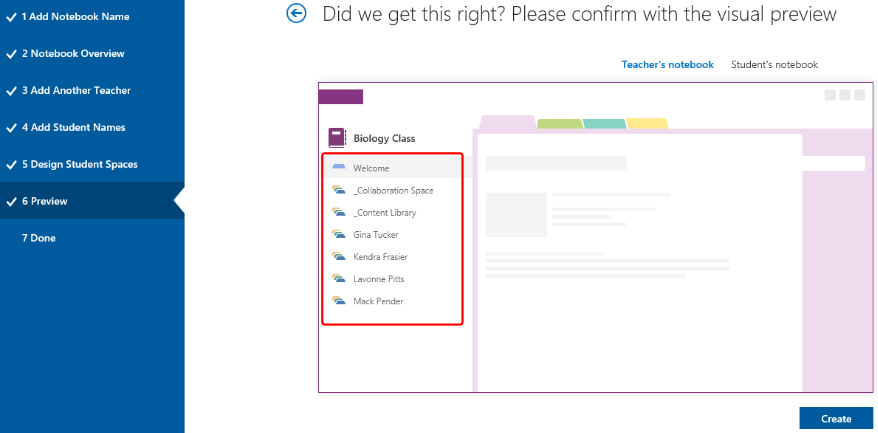
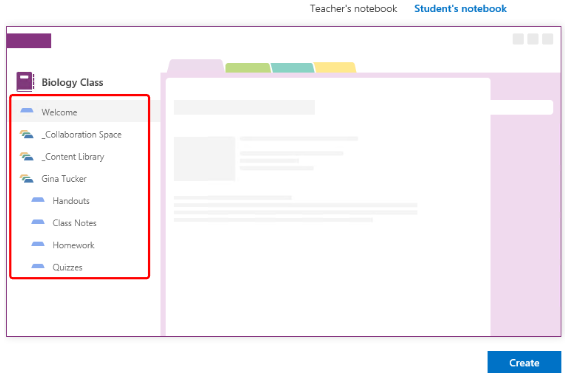
OneNote bắt đầu chạy và cấu hình phân quyền cho notebook của giảng viên và mỗi notebook của sinh viên. Khi quá trình khởi tạo hoàn thành, bạn sẽ thấy một liên kết đến class notebook mới. Gởi đường link này đến các sinh viên của bạn để họ truy cập vào notebook. Bạn cũng có thể mở notebook trực tiếp từ đây.
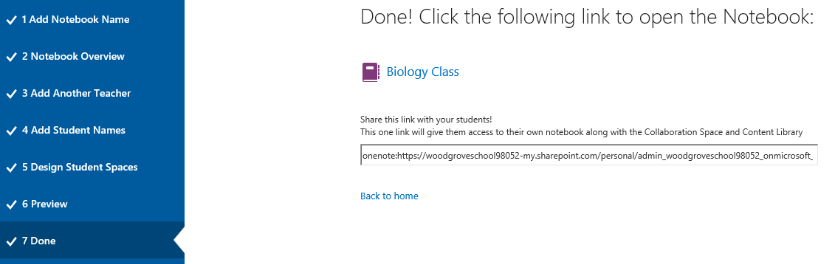
Bây giờ bạn có thể bắt đầu thêm tài liệu giảng dạy và các ghi chú bằng cách sử dụng những section đặc biệt được gán sẵn để cộng tác và chia sẻ nội dung với sinh viên của mình.

Để thêm hoặc xóa sinh viên tham gia vào notebook, từ trang chính của OneNote Class Notebook click hoặc tap Add or remove students.
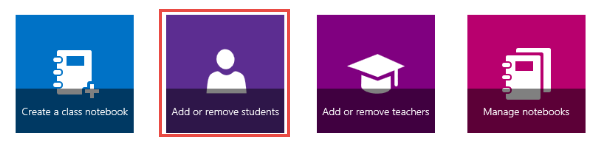
Chọn một notebook từ danh sách. Trong ví dụ này, chỉ có lựa chọn là notebook mà bạn vừa tạo.

Bạn có thể thêm một hoặc nhiều sinh viên bằng cách gõ tên của họ ở đây, hoặc gỡ từng sinh viên từ danh sách sinh viên có sẵn.
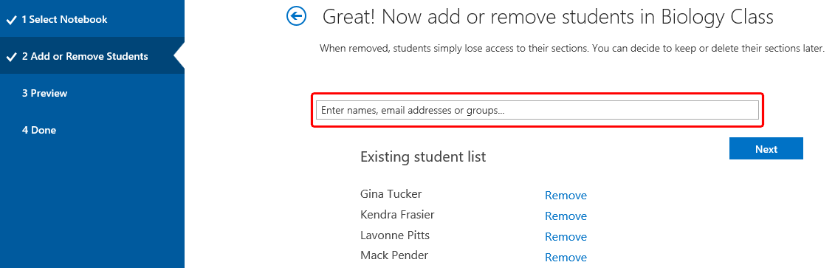
Khi bạn gỡ một người dùng, bất kỳ nội dung nào mà người đó đã thêm vẫn còn giữ lại trong notebook, nhưng người dùng không thể truy cập nữa. Sau đó kiểm tra bằng cách quan sát trước xem đã được chưa rồi click hoặc tap vào nút Update.
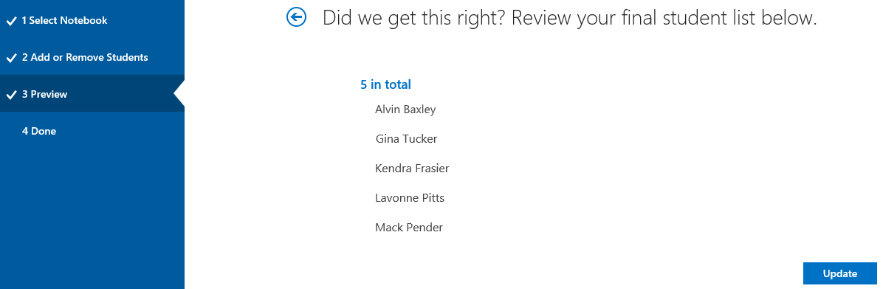
Và một lần nữa, ứng dụng cung cấp một liên kết đến notebook mà bạn có thể cung cấp nó đến sinh viên mới.
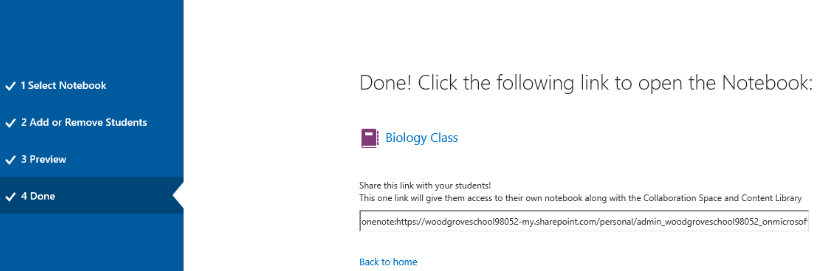
Những sinh viên sử dụng tài khoản Office365 của tổ chức sẽ tự động được thông báo khi OneNote Class Notebook được chia sẻ với họ.
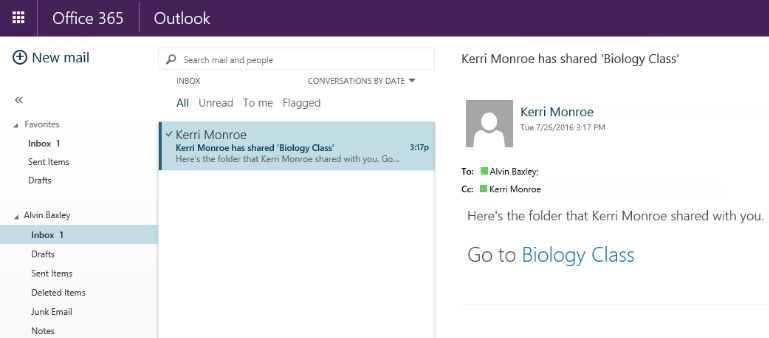
Mở OneDrive từ thanh menu ứng dụng.
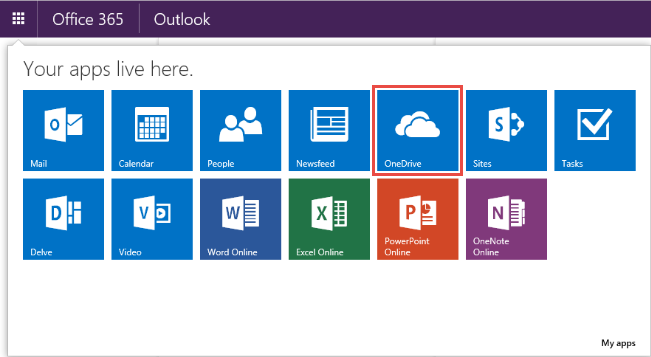
Họ cũng có thể truy cập đến qua folder “Shared with me” trên OneDrive. Tại đây, các sinh viên sẽ tìm thấy bất kỳ OneNote Class Notebook đã gán cho họ, cũng như các tài liệu được chia sẻ khác mà họ có thể truy cập vào.
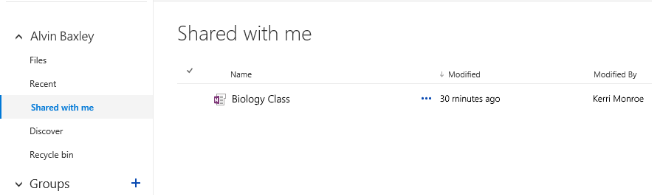
Chúng ta quay lại trang chính của ứng dụng OneNote Class Notebook để thấy cách giảng viên có thể chia sẻ notebook với đồng nghiệp hoặc nhân viên trong trường. Click hoặc tap Add or remove teachers.
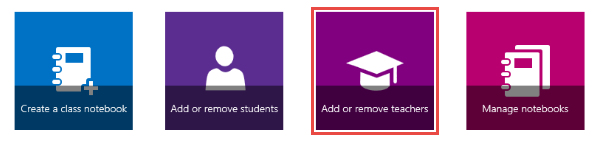
Chọn notebook mà bạn muốn chia sẻ trong danh sách.
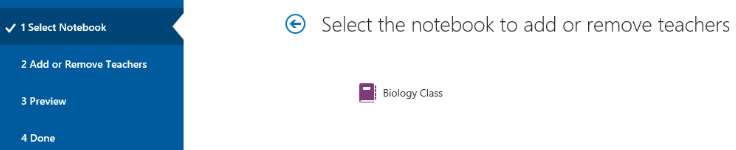
Bạn có thể thêm một hoặc nhiều giảng viên bằng cách gõ tên họ ở đây, Trong trường hợp này chẳng hạn, nhập tên hai giảng viên và sau đó click hoặc tap Next.
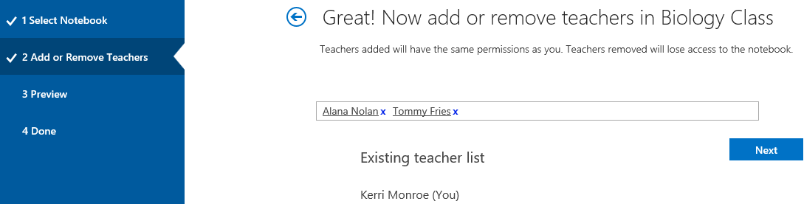
Xác nhận tên các giảng viên rồi click hoặc tap Update.
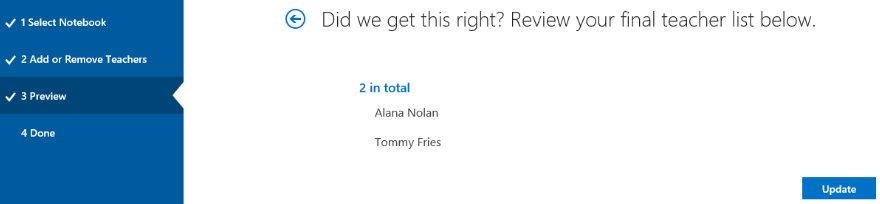
Bây giờ bạn có thể cung cấp liên kết class notebook đến các giảng viên mà bạn vừa thêm vào.
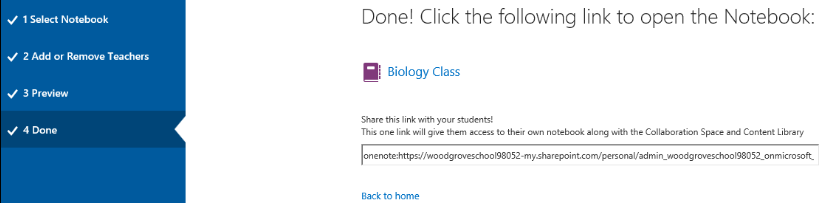
Với OneNote Class Notebook, bạn có thể quản lý tất cả các notebook đã tạo từ một nơi duy nhất. Click hoặc tap Manage notebooks từ trang giao diện chính.

Tại đây bạn có thể xem lại hoặc chỉnh sửa chi tiết mỗi class notebook: sửa tên section, thêm section mới.
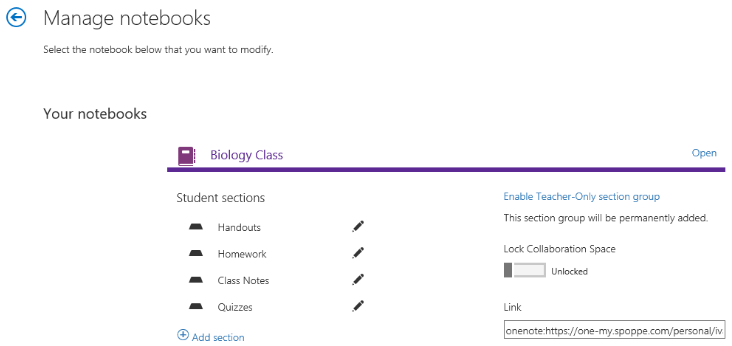
Bạn có thể thêm một nhóm section chỉ dành cho giảng viên trong notebook, là một không gian riêng mà chỉ có giảng viên thấy được bằng cách click hoặc tap Enable Teacher-Only section group. Hoặc nếu tại bất kỳ thời điểm nào bạn muốn ngăn không cho sinh viên chỉnh sửa nội dung trong Collaboration Space, chỉ việc click hoặc tap Lock Collaboration Space để khóa lại.
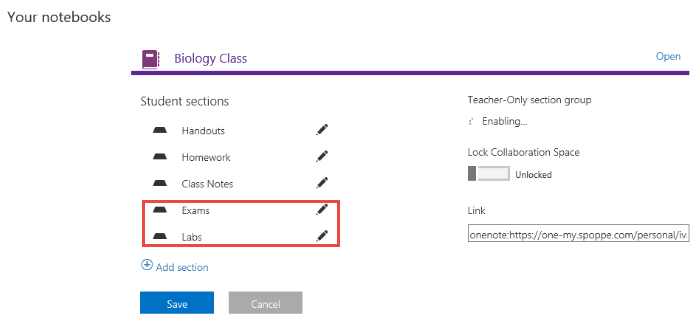
Bạn có thể thêm một nhóm section chỉ dành cho giảng viên trong notebook, là một không gian riêng mà chỉ có giảng viên thấy được bằng cách click hoặc tap Enable Teacher-Only section group. Hoặc nếu tại bất kỳ thời điểm nào bạn muốn ngăn không cho sinh viên chỉnh sửa nội dung trong Collaboration Space, chỉ việc click hoặc tap Lock Collaboration Space để khóa lại.
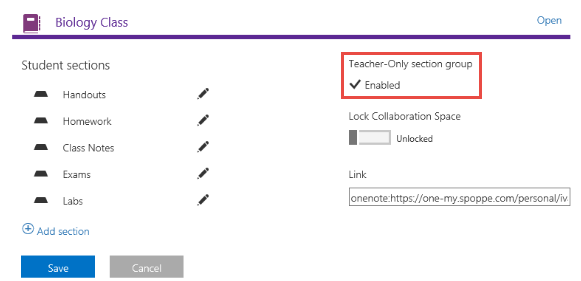
Class notebook có thể mở ngay tại giao diện này.
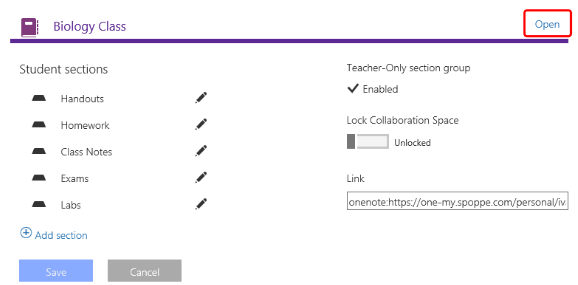
Tiếp theo hướng dẫn này, chúng ta sẽ quay lại class notebook mới trong ứng dụng OneNote cho desktop. Xét một ví dụ để bạn có thể nắm được cách sử dụng class notebook để phân phát và phân loại một việc phân công mới, chọn Content Library như hình bên dưới.
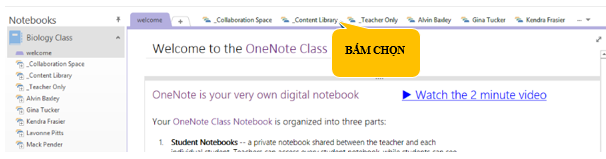
Sau đó đặt tên cho công việc bàn giao. Theo mục đích của hướng dẫn này, chúng ta sẽ dán vào một công việc bàn giao sẵn từ tài liệu khác.
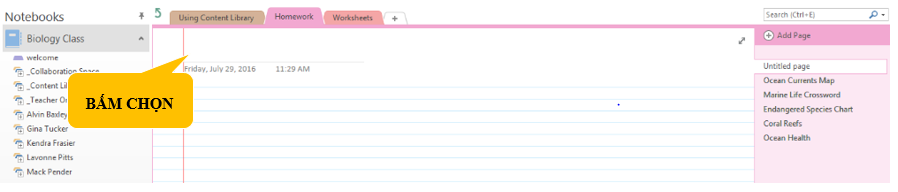
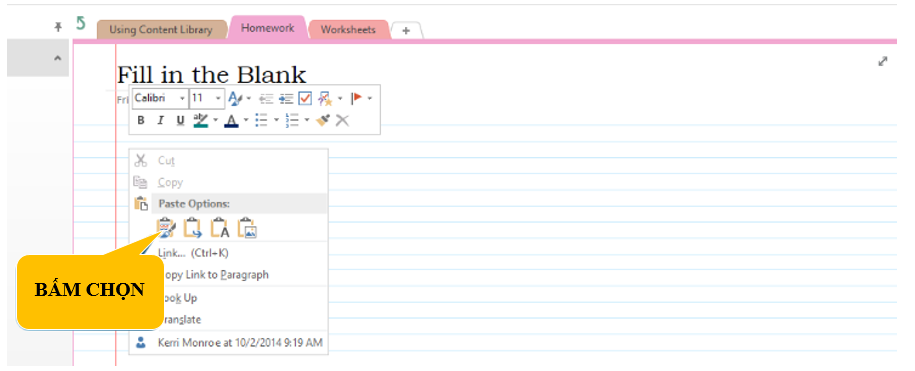
Công việc bàn giao này được sẵn sàng cho các sinh viên để bắt đầu công việc, nên chúng ta có thể chuyển đổi vai trò và quan sát được dưới góc nhìn của sinh viên.
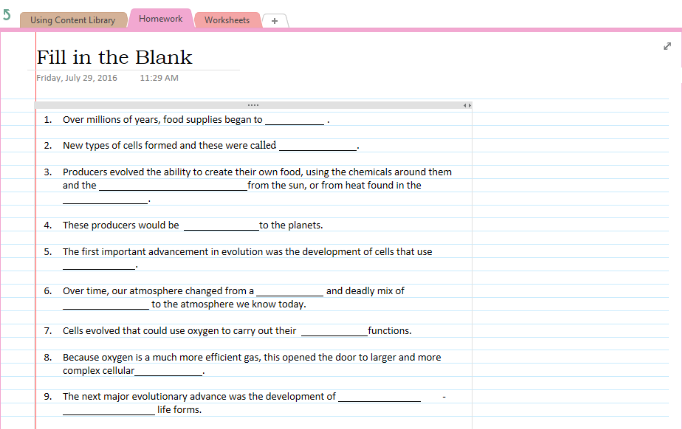
Chú ý là mỗi sinh viên chỉ có thể thấy notebook cá nhân của mình và không thấy notebook của các sinh viên khác. Sinh viên thao tác làm bài tập về nhà từ Content Library là phần chỉ đọc, nhưng trước tiên phải sao chép trang công việc bàn giao vào notebook cá nhân của mình trước khi có thể thực hiện.

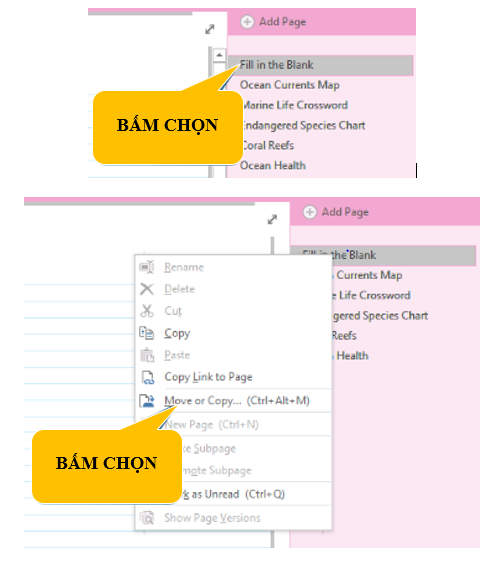
Chọn vị trí trong student notebook để sao chép công việc bàn giao. Trong ví dụ này là Homework.
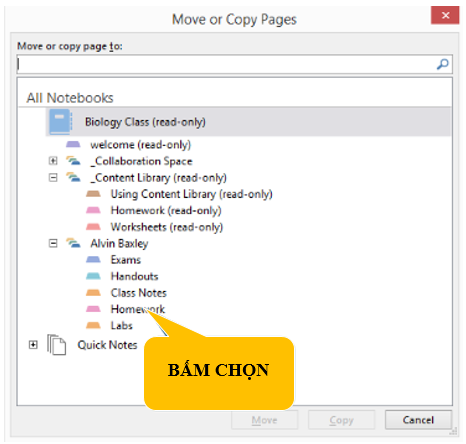
Click hoặc tap Copy.
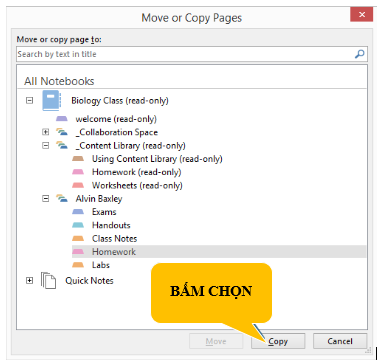
Bây giờ sinh viên có một bản trong section Homework trong notebook cá nhân của sinh viên đó.
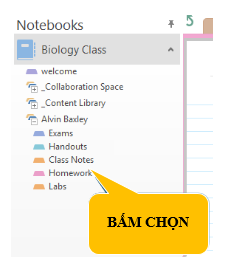
Sinh viên có thể điền trả lời ngay trong trang, và OneNote lưu lại những công việc của sinh viên đó thực hiện.
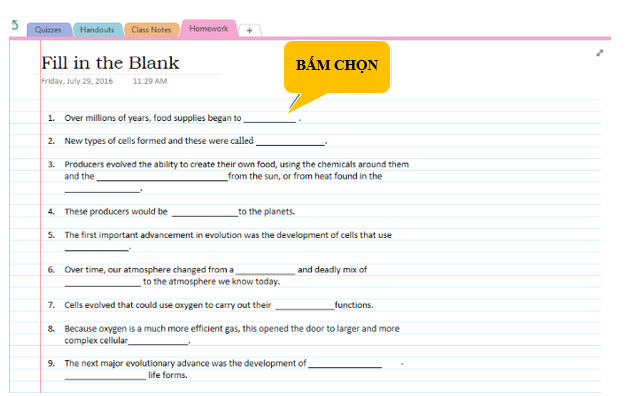
Bây giờ chúng ta quay lại vai trò của giảng viên và quan sát tổng thể lại công việc bàn giao.
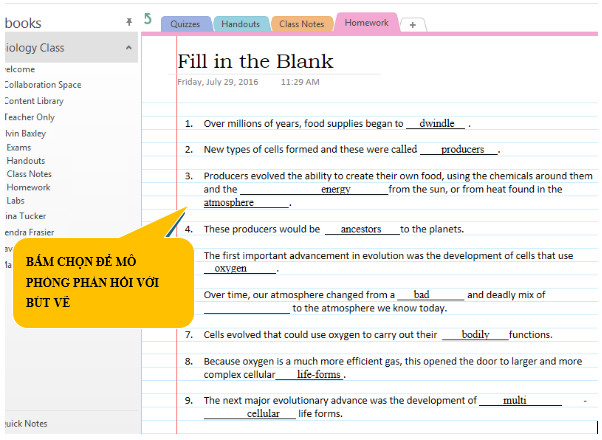
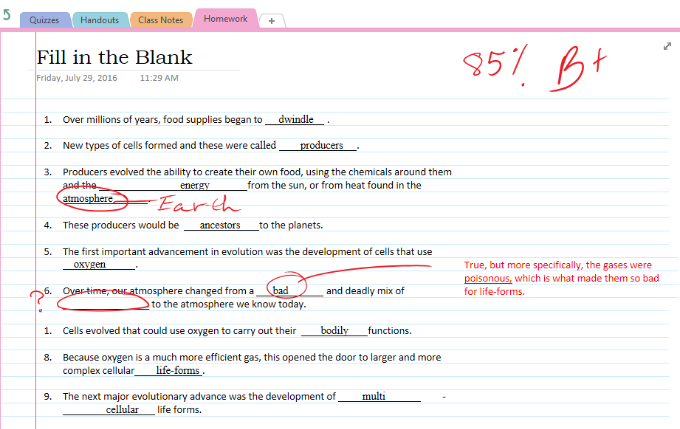
Một tính năng tuyệt vời khác của class notebook là Collaboration Space.
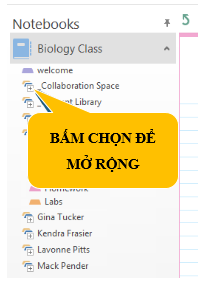
Bạn có thể sử dụng section này của notebook để chia sẻ công việc chẳng hạn như đề tài của lớp.
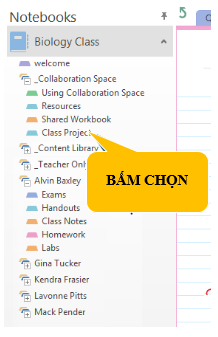
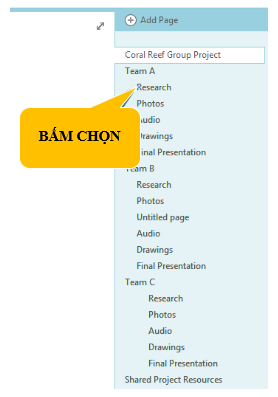
Ưu điểm của việc chia sẻ là cho phép mọi người thêm nội dung, để các sinh viên có sở thích và khả năng khác nhay có thể làm việc chung, với người hướng dẫn và người giám sát.
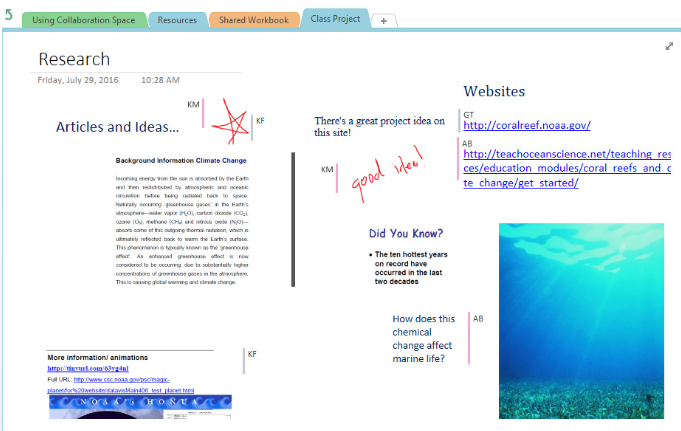
Tiếp theo, chúng ta quan sát phần section chỉ dành cho giảng viên.
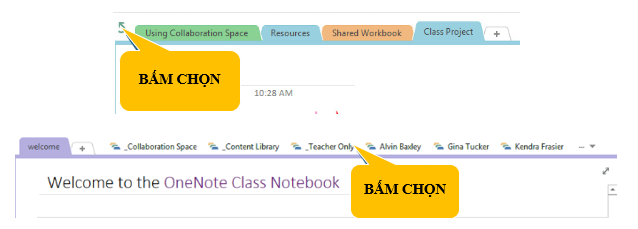
Không gian làm việc cá nhân là nơi bạn và các giảng viên khác với quyền truy cập đến notebook này có thể soạn nháp những bào học mới, hoặc nội dung khác mà bạn không muốn sinh viên thấy được.
Tác giả: admin
Những tin mới hơn
Những tin cũ hơn