Yammer là một mạng xã hội được cung cấp bởi Microsoft dành riêng cho các doanh nghiệp, cơ quan và tổ chức. Yammer cho phép cán bộ, nhân viên giao tiếp, tương tác, chia sẻ thông tin tới cán bộ, nhân viên khác trong doanh nghiệp, cơ quan, tổ chức.
Tài liệu này hướng dẫn cách thức sử dụng Yammer cho cán bộ, giảng viên và sinh viên nhà trường.
|
TT |
Từ viết tắt |
Giải thích |
|---|---|---|
|
1 |
|
|
|
2 |
|
|
|
3 |
|
|
|
4 |
|
|
|
5 |
|
|
Có 2 cách đăng nhập vào Yammer là Đăng nhập từ Home của Office 365 hoặc Đăng nhập trực tiếp vào Yammer qua đường dẫn
Cách 1: Đăng nhập từ Home Office 365
Bước 1:
Từ trình duyệt Web đăng nhập vào đường dẫn:
Bước 2:
Click vào Đăng nhập
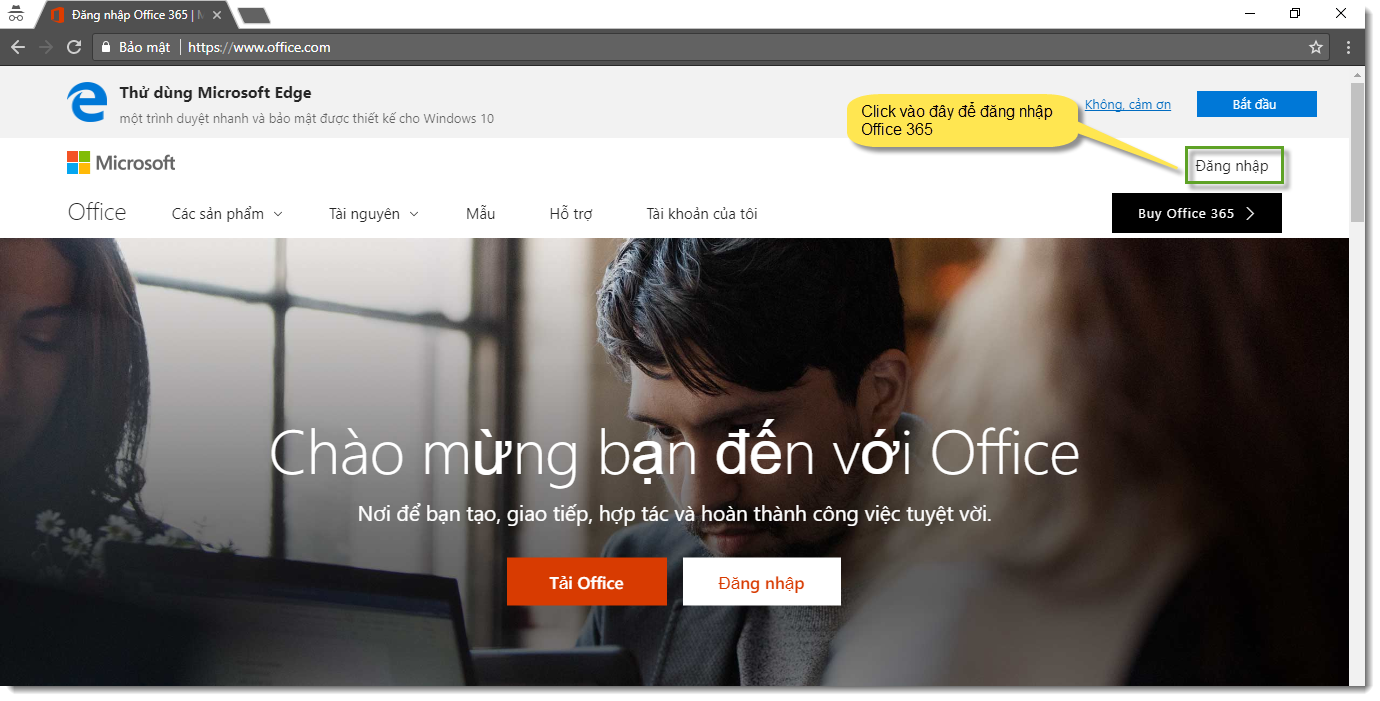
Bước 3:
Nhập thông tin email và mật khẩu để Đăng nhập
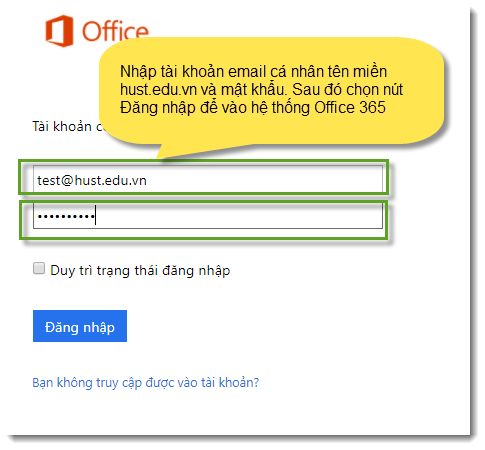
Bước 4:
Trong giao diện Home Office 365 cá nhân, Click vào “Yammer” để vào mạng xã hội nội bộ Yammer
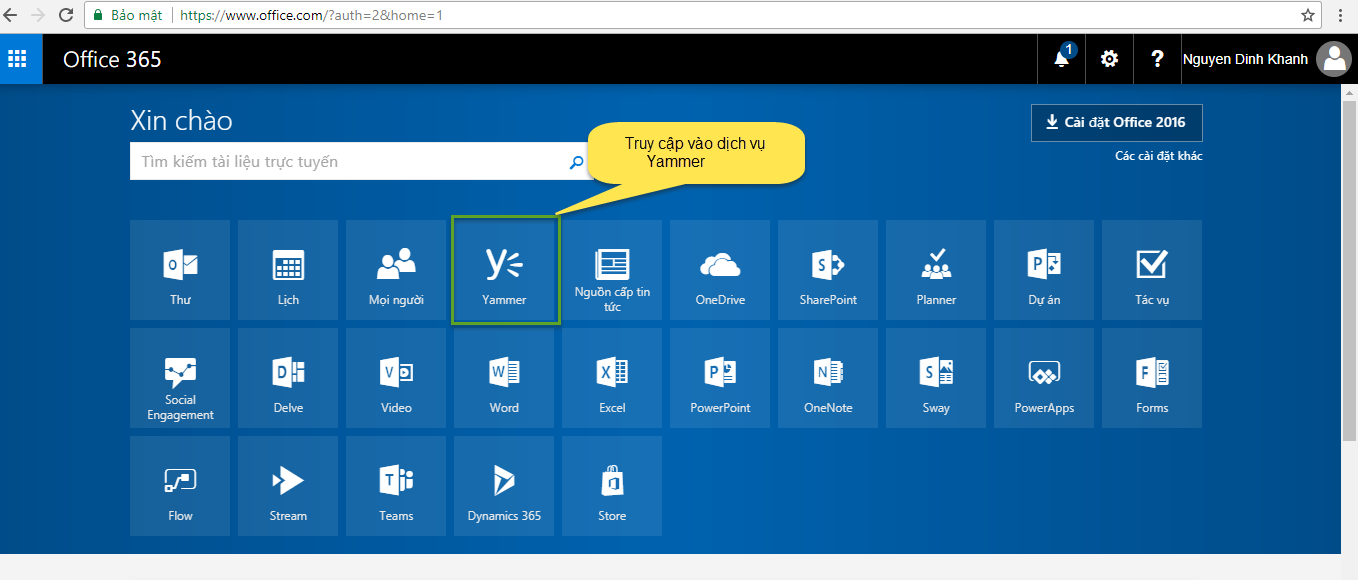
Sau khi click vào biểu tượng Yammer trên Portal của Office 365, người dùng sẽ được chuyển đến mạng Yammer nội bộ.
Cách 2: Đăng nhập trực tiếp từ đường dẫn
Bước 1:
Mở trình duyệt web, truy cập vào đường dẫn
Bước 2:
Đăng nhập bằng tài khoản được cung cấp
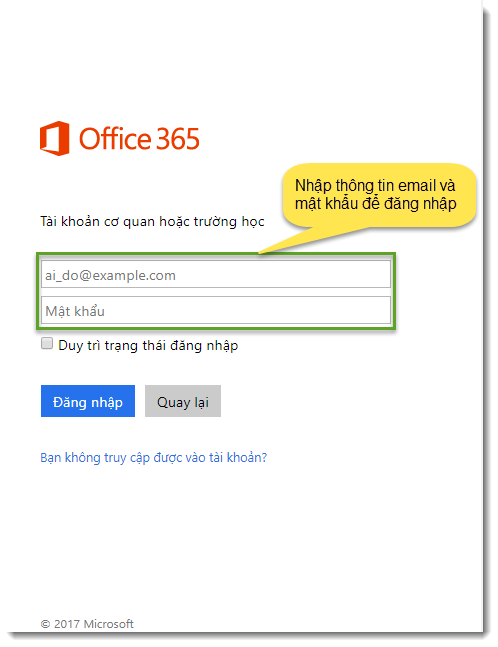
Sau khi đăng nhập vào Yammer, tất cả thành viên trong tổ chức mặc định sẽ được mặc định trong group chung là All Company
Việc tạo chính xác thông tin Profile cá nhân, giúp các cán bộ, giảng viên, sinh viên trong nhà trường tương tác với nhau dễ dàng và thuận lợi hơn.
Bước 1:
Trong trang chủ cá nhân Yammer, truy câp vào mục Edit Seting để hiển thị các thông tin cá nhân
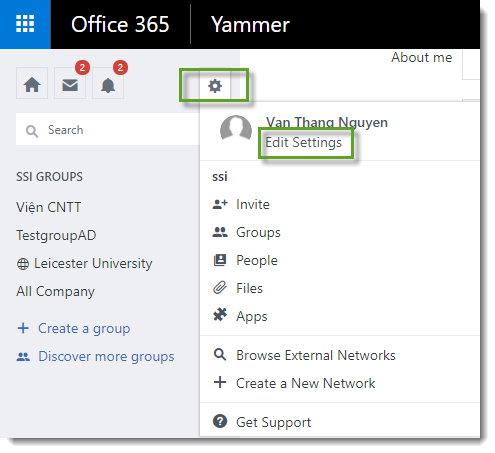
Bước 2:
Người dùng kiểm tra thông tin cá nhân và có thể sửa đổi, cập nhật trực tiếp các thông tin Họ tên, email, ảnh đại diện, thông tin liên lạc, ngày sinh …
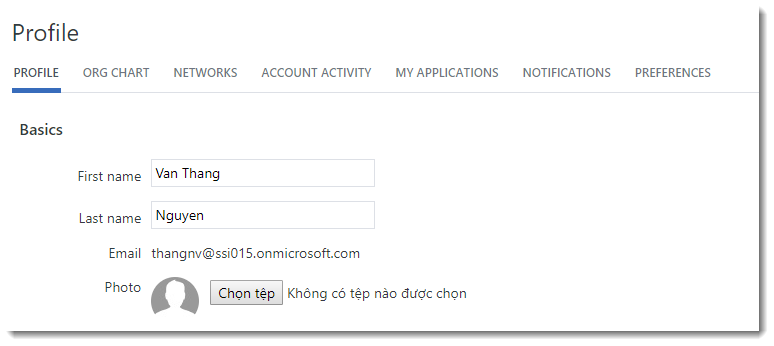
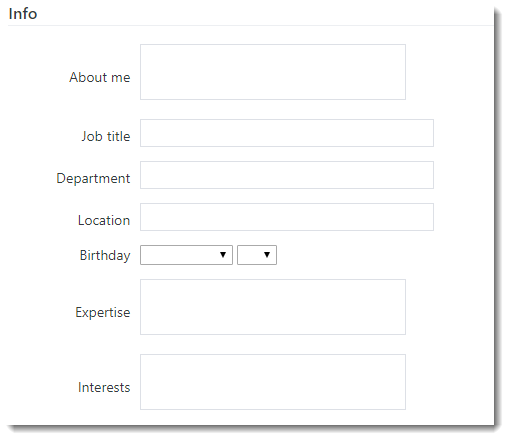
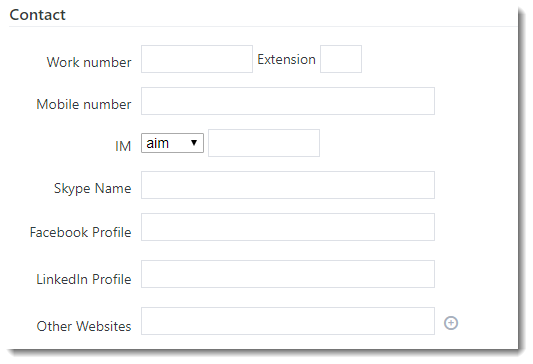
Bước 3:
Chọn Save để lưu thay đổi sau khi cập nhật Profile
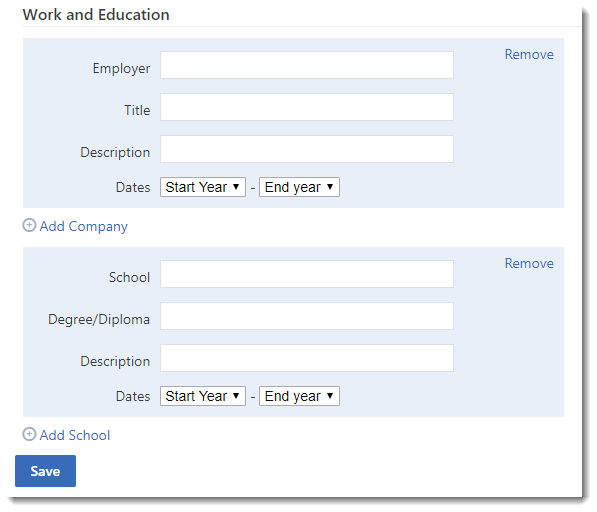
Tính năng Message giúp cho cán bộ, giảng viên và sinh viên trong nhà trường có thể gửi tin nhắn, tương tác trao đổi thông tin trực tiếp với nhau hoặc với một group
Tạo một Message
Bước 1:
Trong giao diện Home của Yammer, Nhấn vào “+Create a message” ở góc dưới bên trái màn hình
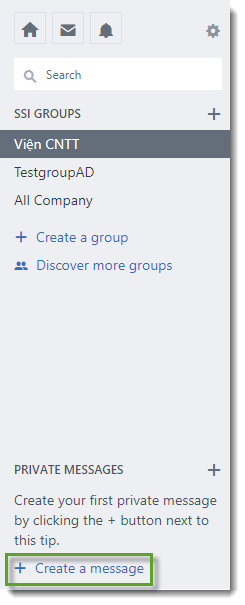
Bước 2:
Nhập nội dung tin nhắn và gửi đi
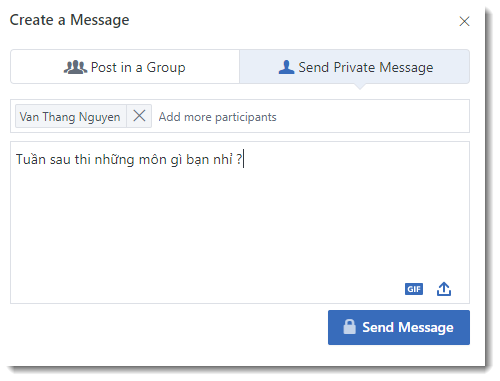
Trả lời một Message
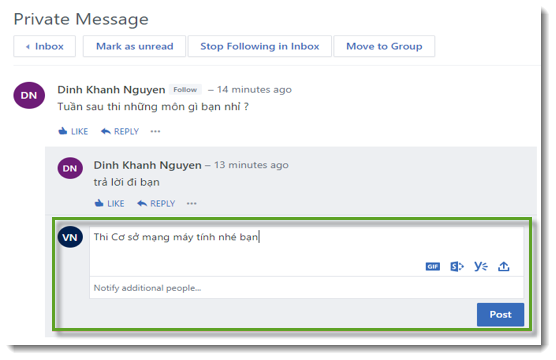
Internal Group: là một group chỉ bao gồm những thành viên thuộc tổ chức đó
Tạo một group mới:
Bước 1:
Nhấn vào “+Creat a group” ở góc trên bên trái màn hình
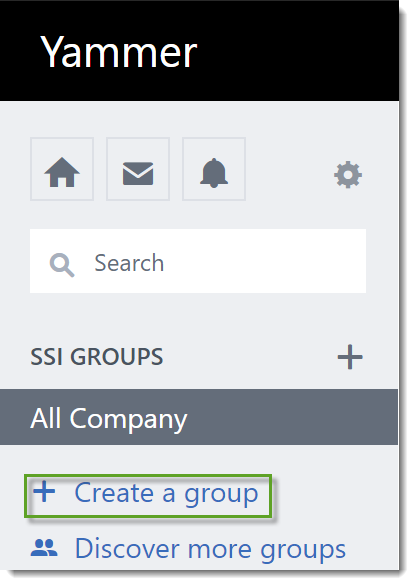
Bước 2:
Điền các thông số thuộc tính của Yammer group: Yammer network (internal hay external), Group name, Group members, Public hoặc Private Access.
Nhấn vào nút “Creat Group” sau khi điền xong thông tin nhóm
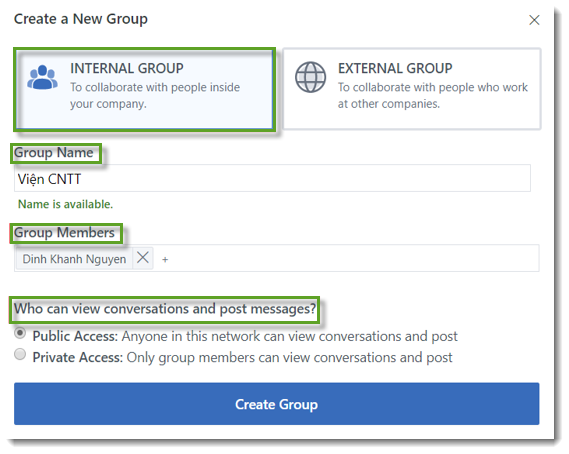
Đặt hình đại diện, mô tả cho Yammer group
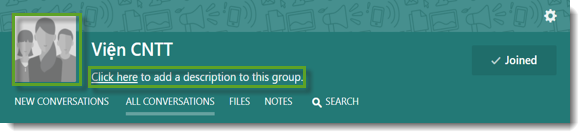
Nhấn vào nút “Add” để thêm ảnh đại diện (thêm hình minh họa)
Nhấn vào “Save Changes” để hoàn tất
Vào giao diện hiển thị thông tin của Group
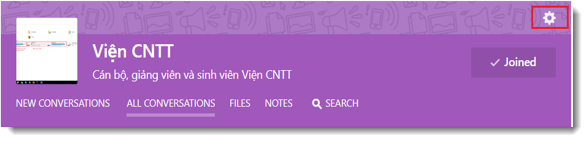
Quản lý thành viên trong Group
Nhấn chuột vào đường dẫn “Click here to add a description to this group”, sau đó chọn “Manage Members and Admins”
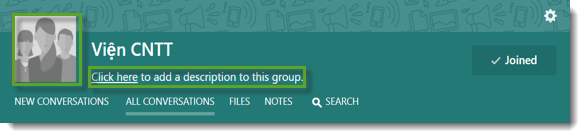
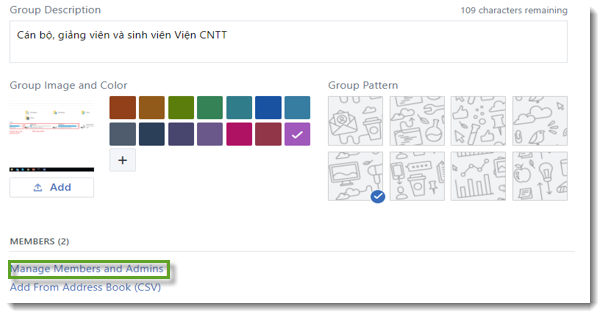
Thêm một thành viên vào Group
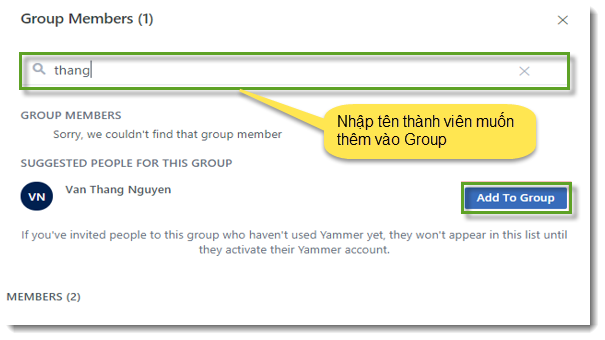
Sau khi một thành viên được người quản trị thêm vào Group thì thành viên đó sẽ nhận được một email thông báo.
Lưu ý: Bạn chỉ có thể nhìn thấy các thành viên đã thêm vào nhóm khi họ kích hoạt tài khoản Yammer của họ.
Xóa một thành viên khỏi Yammer group
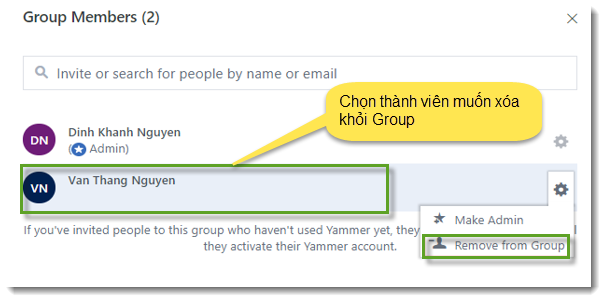
External Group: là một group bao gồm cả các thành viên thuộc tổ chức và ngoài tổ chức.
Chọn phần External Group khi tạo Group, Đặt tên cho Group, thêm các thành viên trong và ngoài tổ chức vào nhóm

Sau khi tạo xong External group thì việc thao tác hoàn toàn tương tự như Internal Groups
Lưu ý: Chỉ có thành viên có quyền Global Admin mới có quyền Invite thành viên không thuộc tổ chức tham gia vào mạng Yammer nội bộ. Khi muốn Invite một đối tác ở bên ngoài tổ chức vào mạng Yammer nội bộ, cần liên hệ với Global Admin thuộc Trung tâm mạng thông tin để hỗ trợ.
Phần dưới đây hướng dẫn cách Invite External member cho Global Admin
Bước 1:
Vào mục “Network Admin”
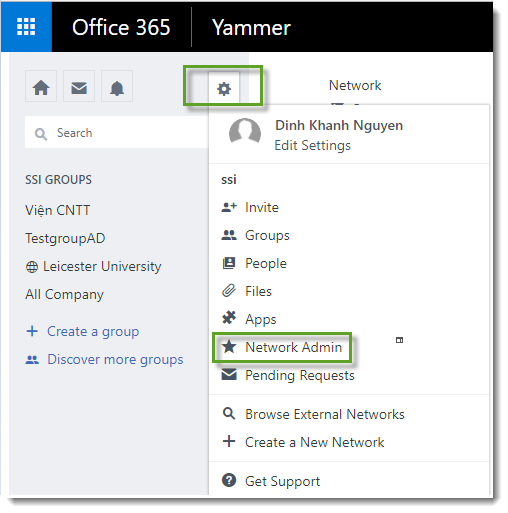
Bước 2:
Trong phần “User” chọn “Invite Guests”
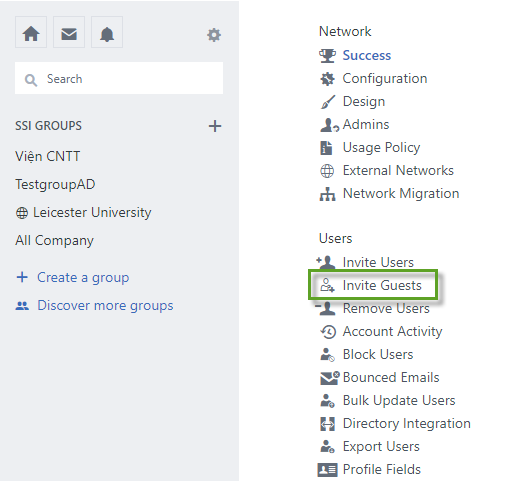
Bước 3:
Nhập vào email của thành viên bên ngoài muốn mời vào mạng Yammer nội bộ của tổ chức và sau đó chọn nút “Invite”
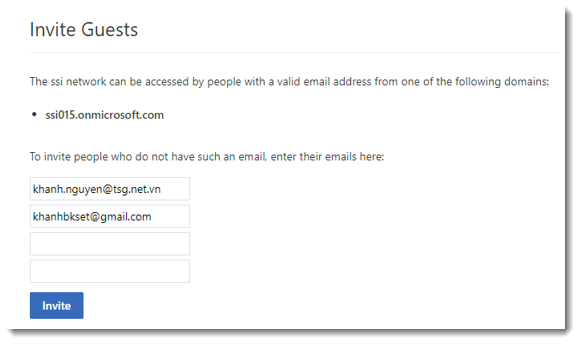
Người được mời sẽ nhận được email thông báo với đường link dẫn đến Yammer của tổ chức đã mời họ tham gia. Chỉ cần truy cập vào đường link là có thể tham gia vào Yammer.
Tính năng Praise tạo một sự kiện khen thưởng, tuyên dương những cán bộ, nhân viên, sinh viên có thành tích và đóng góp xuất xắc
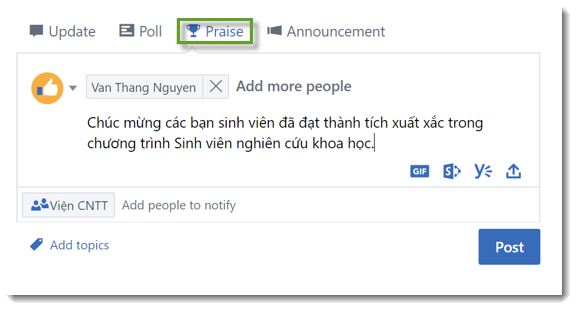
Cập nhật trạng thái :chia sẻ với các thành viên khác trong cùng Yammer group
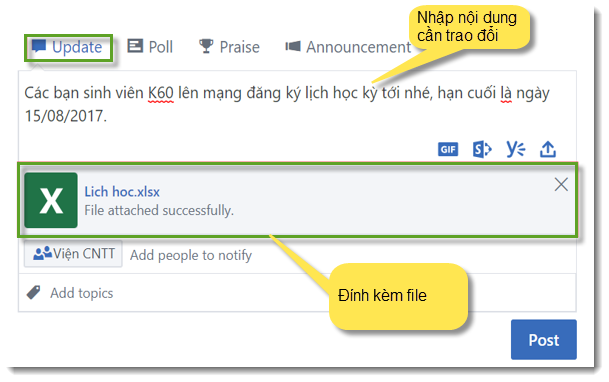
Tạo một cuộc thăm dò ý kiến
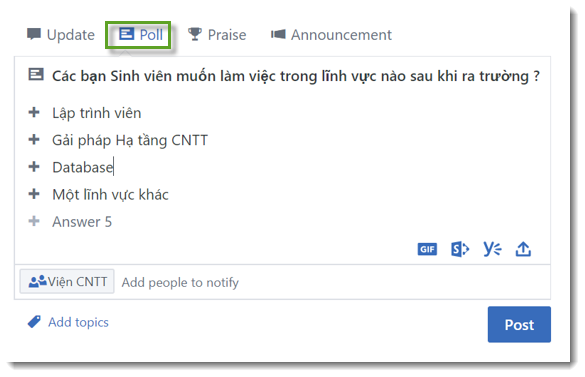
Tạo một thông báo đến tất cả các thành viên trong Yammer group
Lưu ý: chỉ Global Admin mới có quyền tạo thông báo
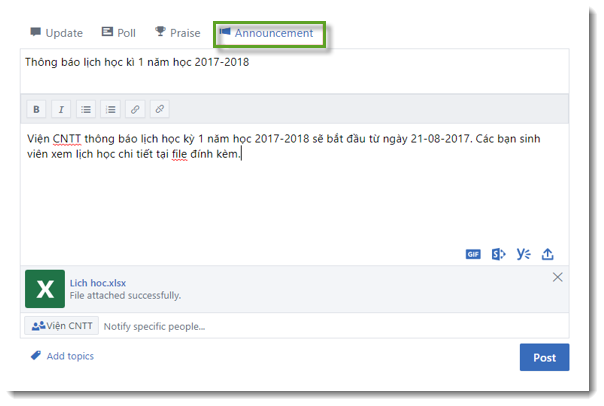
Tính năng chia sẻ file giúp cho giảng viên có thể chia sẻ tài liệu với sinh viên, hoặc các bạn sinh viên có thể chia sẻ tìa liệu với nhau
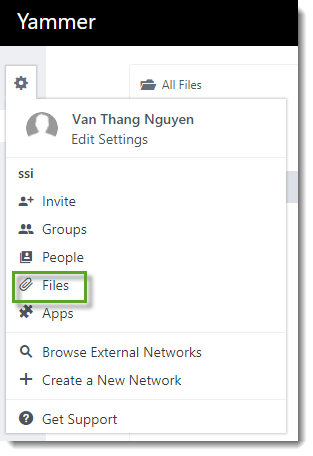
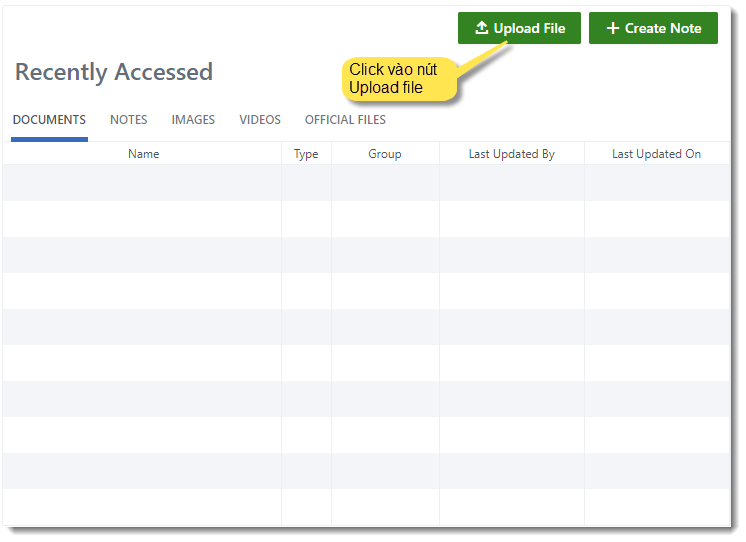
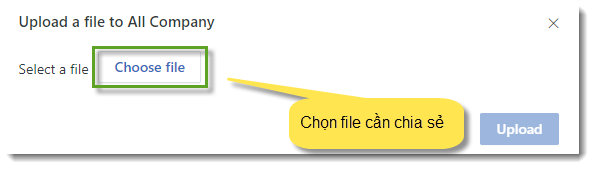
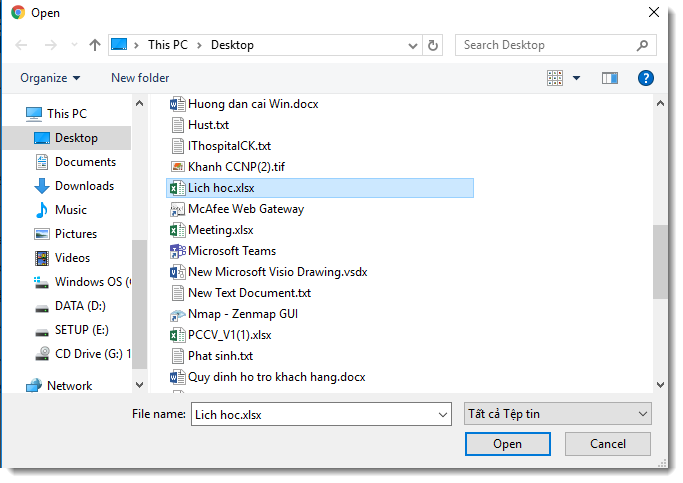
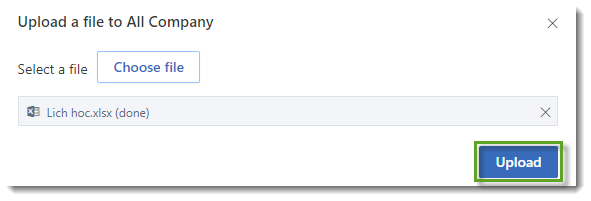
File vừa Upload thành công sẽ hiển thị trong bảng danh sách các file đã Upload
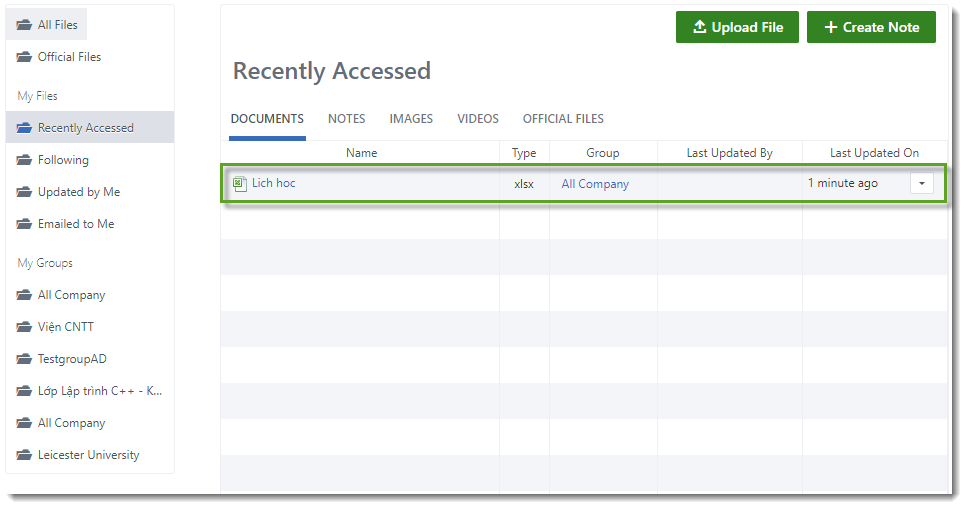
Vào CH Play (Điện thoại Android) hoặc APP Store, tìm kiếm ứng dụng Yammer và bấm nút Cài đặt
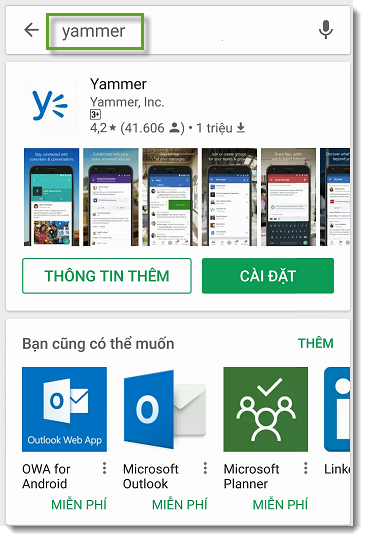
Mở ứng dụng Yammer
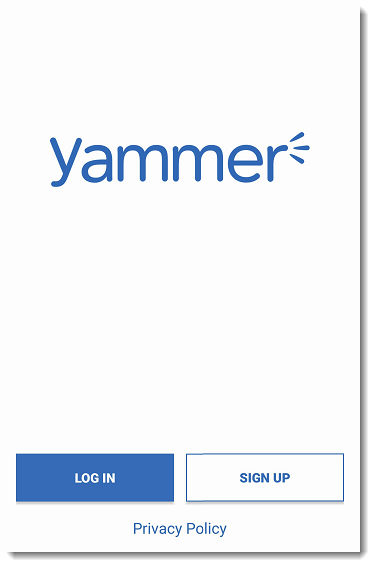
Nhập thông tin tài khoản được cấp để đăng nhập vào mạng Yammer
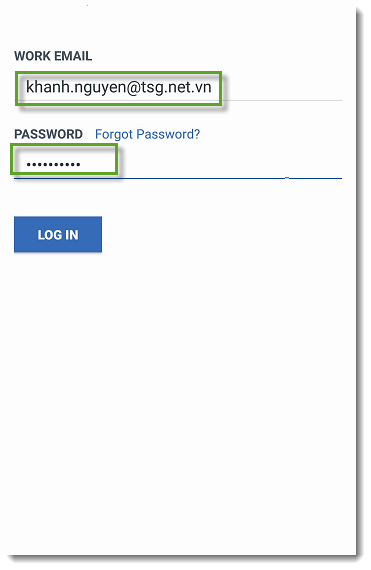
Sau khi đăng nhập ứng dụng Yammer trên điện thoại có đầy đủ các chức năng như trong giao diện Web
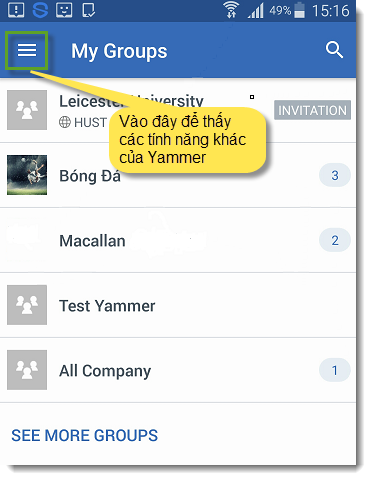
Tác giả: admin
Những tin mới hơn
Những tin cũ hơn